Alexa Sprachsteuerung für Dein Roon System
Hallo und schön Dich hier zu sehen.
Ich vermute Du hast gerade den Alexa Skill Roomskills Musiksteuerung ausprobiert oder uns über eine Internetsuche gefunden. Hier bist Du genau richtig, um herauszufinden, wie man ein Roon System per Alexa steuern kann.
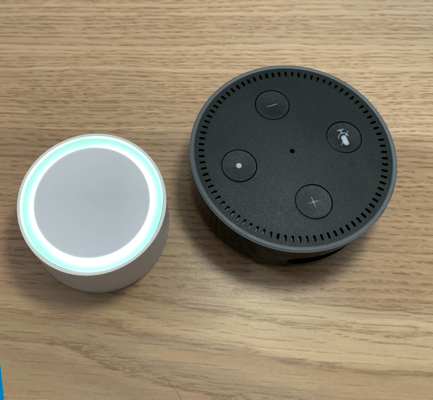
Smarte Musikplayer sind schön und gut, aber was hilft es, wenn sie nicht einfach zu bedienen sind. Ich zumindest will nicht immer das Handy zücken um lauter oder leiser zu stellen oder zum nächsten Titel zu springen oder einfach ein anderes Album von meinem Roon System abspielen zu lassen - genau dafür gibt es Roomskills Musiccontrol Roon. Damit kann man seine Roon Player mittels Alexa durch einfache Sprachbefehle steuern.
Einrichtung
Bevor die Geräte gesteuert werden können, müssen diese zuerst in Roomskills eingerichtet, das Roon System angebunden und dann der passende Alexa Skill aktiviert werden. Wie dies genau geht, findet man in dieser Beschreibung. Unser Service arbeitet im Augenblick mit allen Roon Installationen, es benötigt aber ein kleines Tool zur sicheren Anbindung an unseren Service - dieses Tool heißt 'Roomskills Local Connect'.
Roomskills Local Connect läuft unter
- -

- - MS Windows
- - Apple macOS
- - Linux (Debian, Ubuntu, Raspbian und RaspberryOS)
- - Qnap NAS Systeme via Container Station (Intel und ARM Architekturen)
- - Synology NAS Systeme via Docker App (Intel und ARM Architekturen)
- - Docker Container (Intel und ARM Architekturen)
Eine detaillierte Anleitung zur Installation von Roomskills Local Connect findest Du unten oder auch unter "Produkte > Roomskills Local Connect"
Und jetzt - Viel Spaß beim Einrichten.
Übersicht zum Einrichten von Musiccontrol Roon
-
Die 4 Schritte zur Einrichtung
Die Vorgehensweise zur Einrichtung von Roomskills Musiccontrol Roon ist recht einfach und in 4 Schritten erledigt. Man kann auch einfach den Alexa Skill zuerst installieren und wird dann von dort aus Entlang des Einrichtungsprozesses geführt, aber wenn ihr schon hier seid - fangt doch einfach auf Roomskills an und aktiviert den Skill zuletzt. Hier die 4 Schritte in der Übersicht
- Anmelden bei Roomskills und Einrichten des Services 'Musiccontrol Roon'
- Anbinden des Roon Servers mittels Roomskills Local Connect
- Einrichten der Musikendgeräte
- Einrichten des Roomskills Alexa Skills 'Roomskills Musiksteuerung'
Die einzigen Voraussetzungen sind:
- Ein laufender Roon Server mit entsprechenden Musikplayern
- Die Installation von 'Roomskills Local Connect' im lokalen Netzwerk
- Ein Roomskills Account mit dem Paket Advanced aktiviert (nach der Erstanmeldung ist eine 4-wöchige Testphase schon aktiviert)
- Der Skill Roomskills Musiccontrol ist auf Deinem Alexa Account aktiviert und der passende Account verknüpft (erfolgt bei der Aktivierung des Skills)
Einrichten von Musiccontrol Roon
-
Anmelden bei Roomskills
Die Registrierung bei Roomskills erfolgt automatisch, wenn man einen Roomskills Skill in der Alexa App aktiviert und mit dem Roomskills Service verbindet. Falls man noch keinen Skill aktiviert hat, kann die Registrierung und Anmeldung bei Roomskills auf 2 Arten erfolgen. Wichtig ist, dass man dann die Emailadresse als Usernamen verwendet, die später auch für die Sprachsteuerung in Alexa verwendet werden soll, da die Erkennung des Users aus dem Alexa Skill heraus über diese Emailadresse erfolgt.
- Die einfachste Art der Anmeldung gelingt per Amazon Login, indem man auf der Anmeldeseite den Button "Login with Amazon" verwendet (zur Loginseite).
- Alternativ zur Anmeldung mit Amazon kann man sich mit der Emailadresse registrieren und dabei ein Passwort festlegen. Dazu nutzt man unser Registrierungsformular (zum Formular). Nach dem Registrieren erhält man eine Email mit einem Link zur Bestätigung der Emailadresse. Nach der Bestätigung der Emailadresse durch klick auf den bereit gestellten Link kann man sich mit Emailadresse und Passwort bei Roomskills anmelden.
-
Einrichten von Roomskills Local Connect
Am besten startet man die Einrichtung mit 'Roomskills Local Connect', denn ohne ein laufendes Roomskills Local Connect im Lokalen Netzwerk kann der Roomskills Service keine Verbindung mit dem Roon System aufbauen. Eine ausführliche Anleitung zur Installation für alle möglichen Betriebssysteme findet man unter "Download"
-
Einrichten des Roon Servers in Roomskills
Hat man Roomskills Local Connect eingerichtet und durch Eingabe der eigenen Account Daten mit Roomskills verbunden kann man jetzt den Roon Server mit Roomskills verbinden. Dazu klickt man in dem linken Menü auf "Services" und wählt dann im Drop-Down Menü den Eintrag "Musiccontrol Roon" und klickt dann auf den Button mit dem "+".
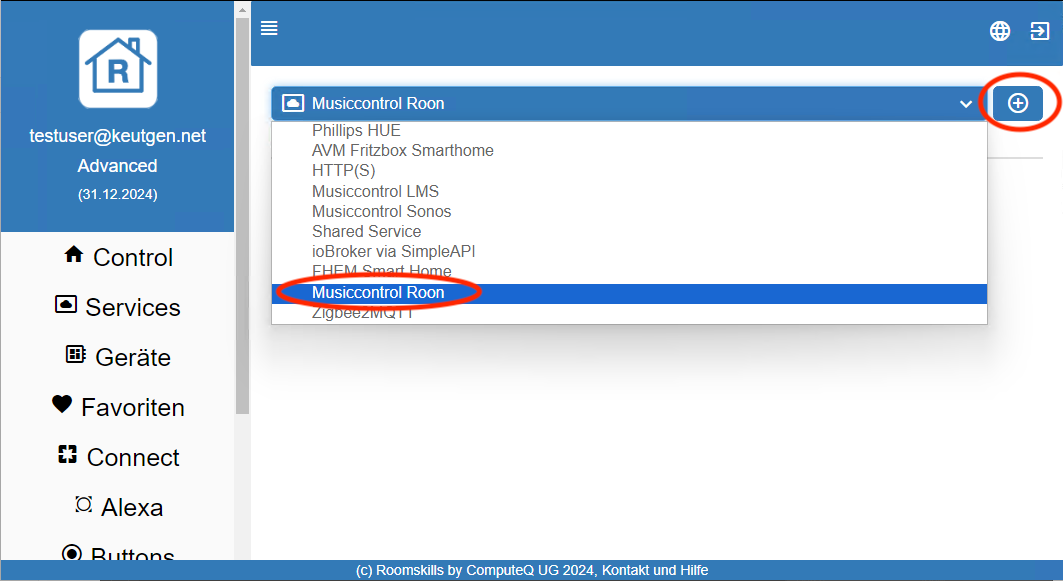
In dem aufkommenden Dialog trägt man nun einen passenden Namen für den Service ein und gibt die IP Adresse des Roon Servers ein. Danach erhält man einen Hinweis wo in der Roon App man den Verbindungsaufbau von Roomskills freigeben kann.
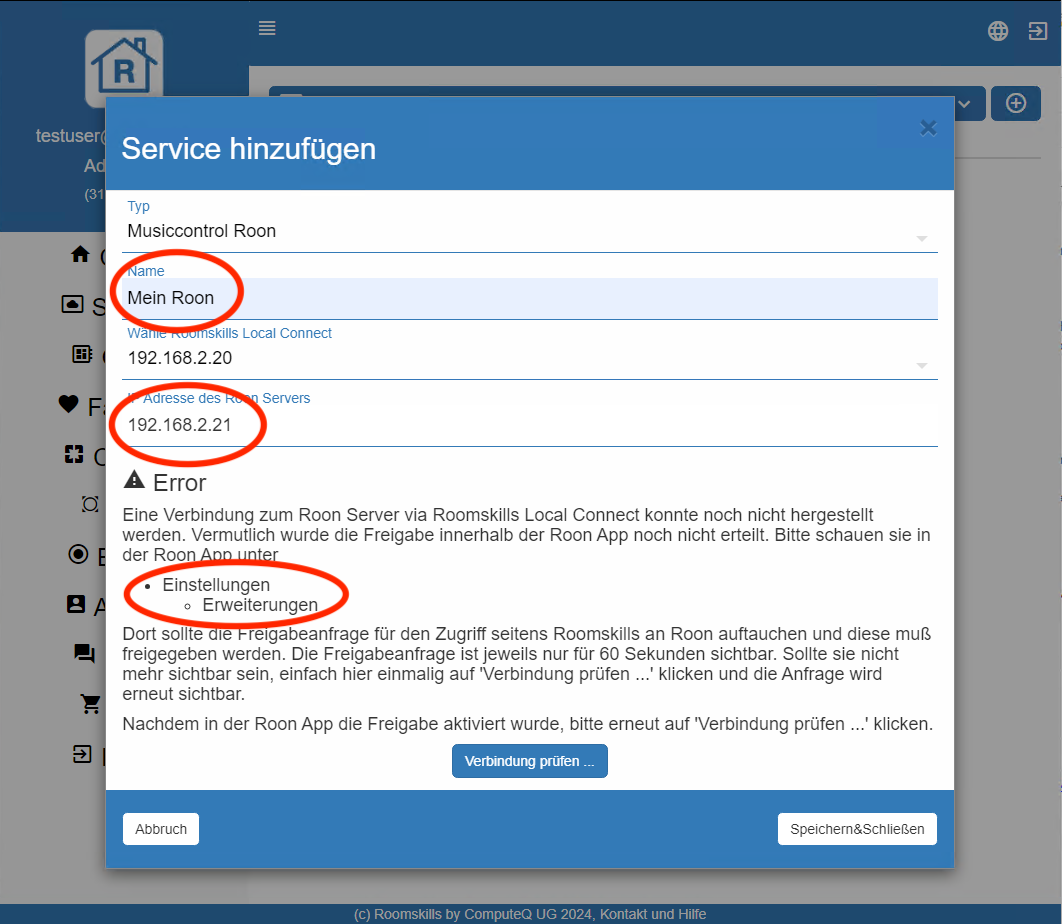
In der Roon App kann man unter dem Meü 'Einstellungen' und dann 'Erweiterungen' den Zugriff durch Roomskills freigeben.
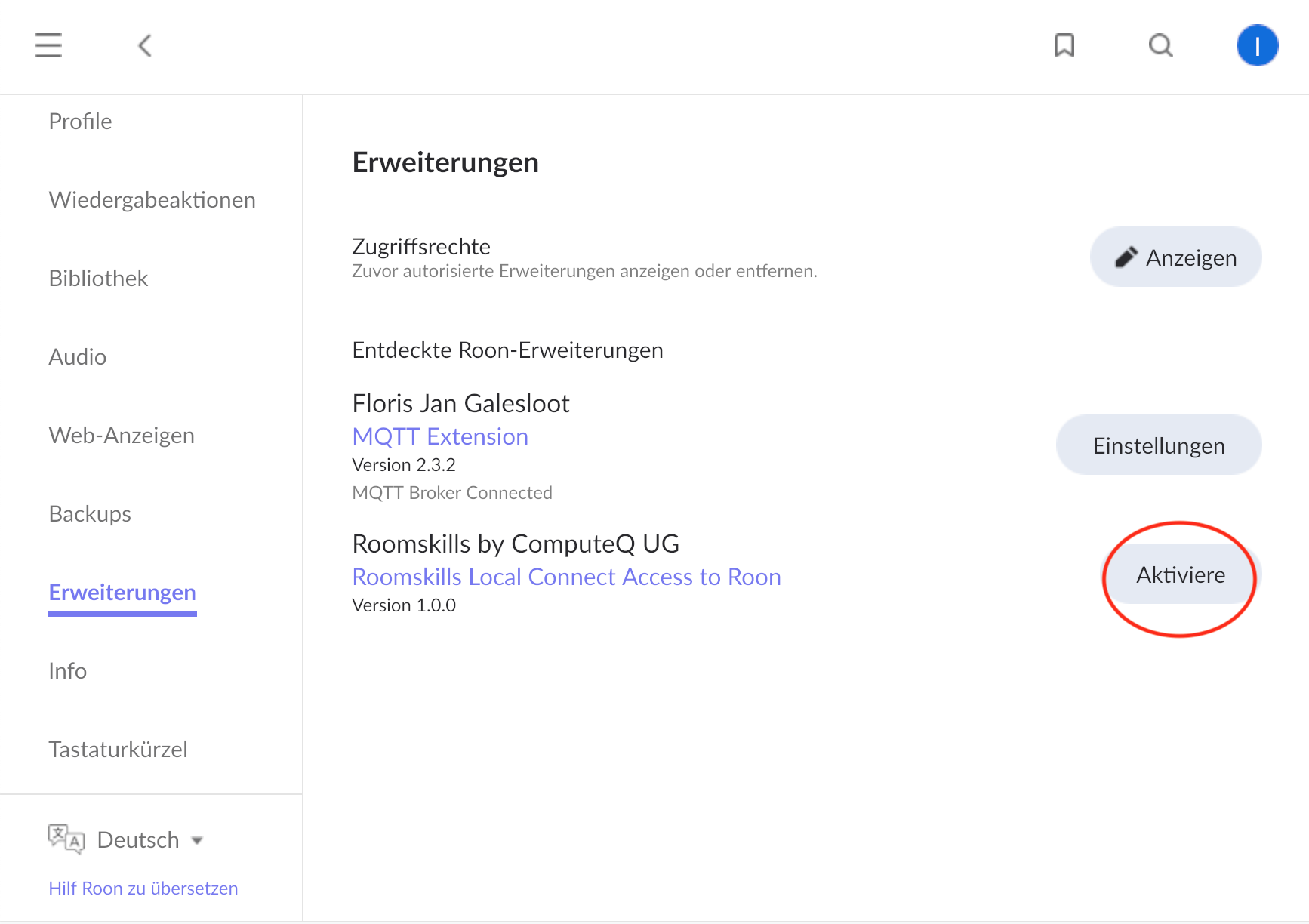
Nach dem Bestätigen in der Roon App kann man die Verbindung durch klicken auf 'Verbindung prüfen' überprüfen.
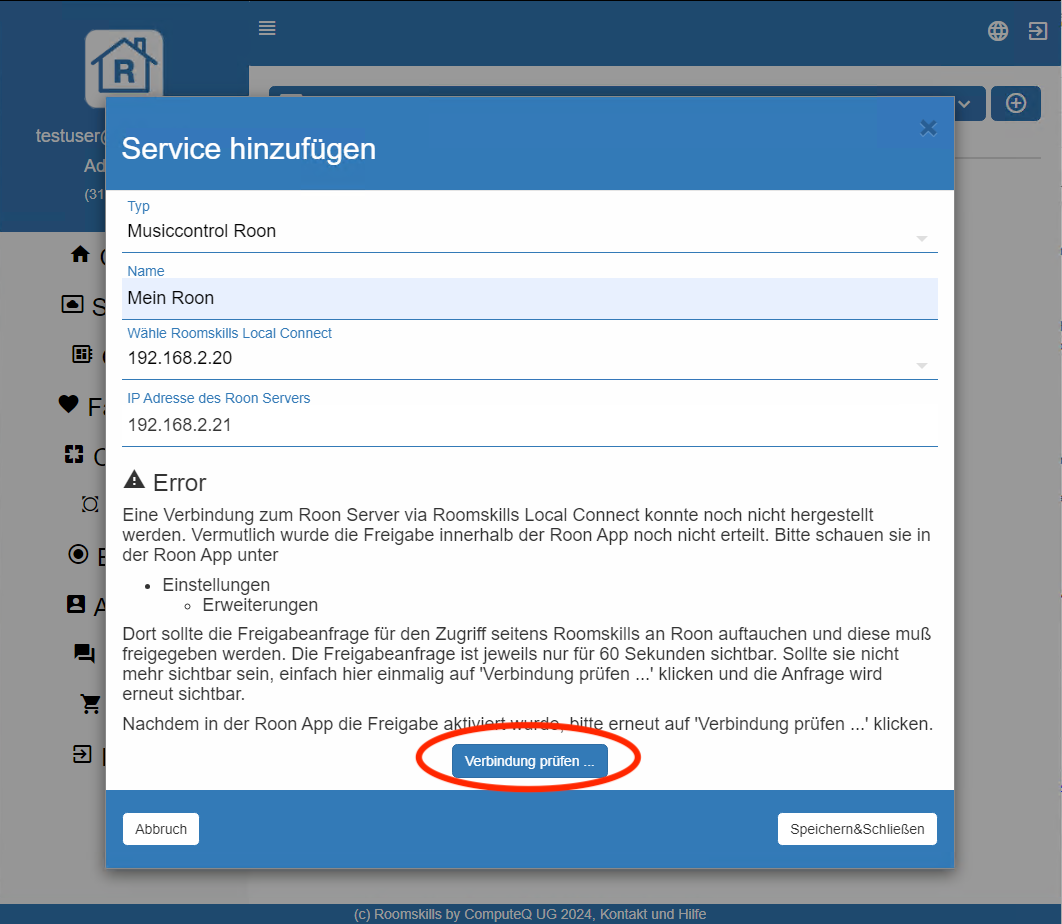
Sofern alles geklappt hat erhält man die Optionen zur weiteren Konfiguration.
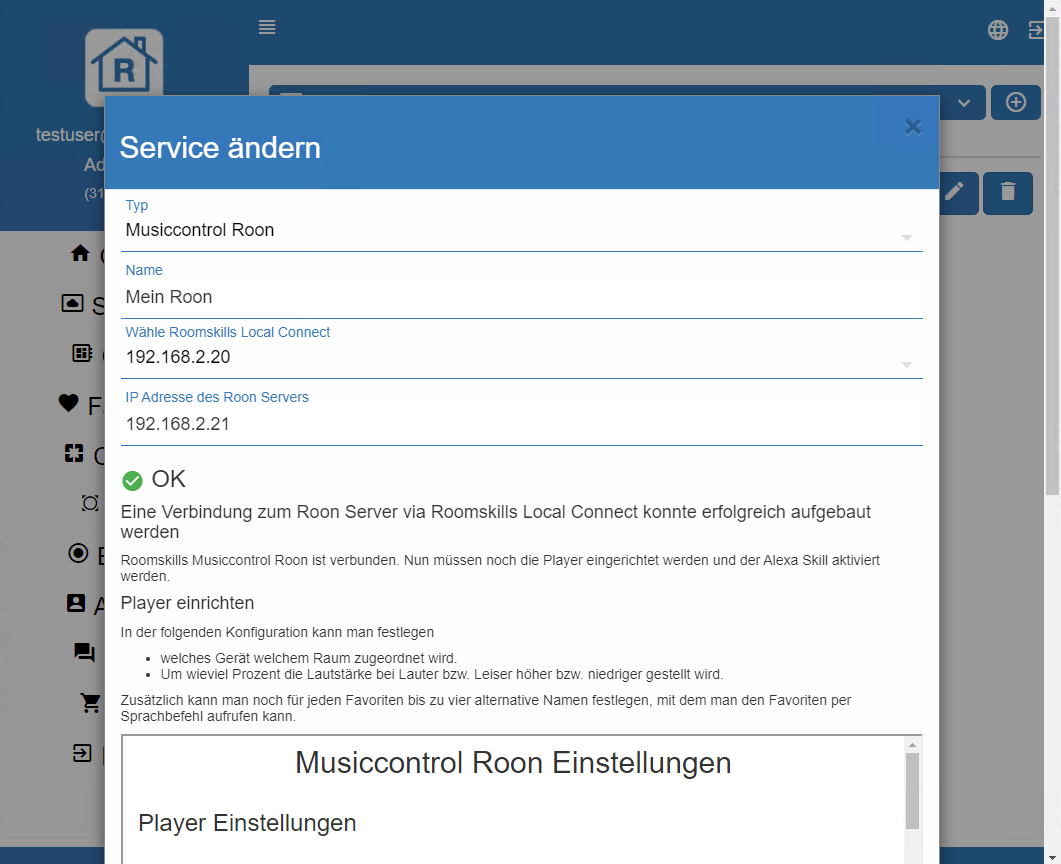
-
Einrichtung der Wiedergabegeräte
Nun müssen noch die Player in den passenden Räumen angelegt werden. Sobald die Verbindung erfolgreich aufgebaut wurde, wird dazu eine Konfigurationsseite angezeigt. Dort legt man für jeden Player fest
- welches Gerät welchem Raum zugeordnet wird.
- Um wieviel Prozent die Lautstärke bei Lauter bzw. Leiser höher bzw. niedriger getellt wird.
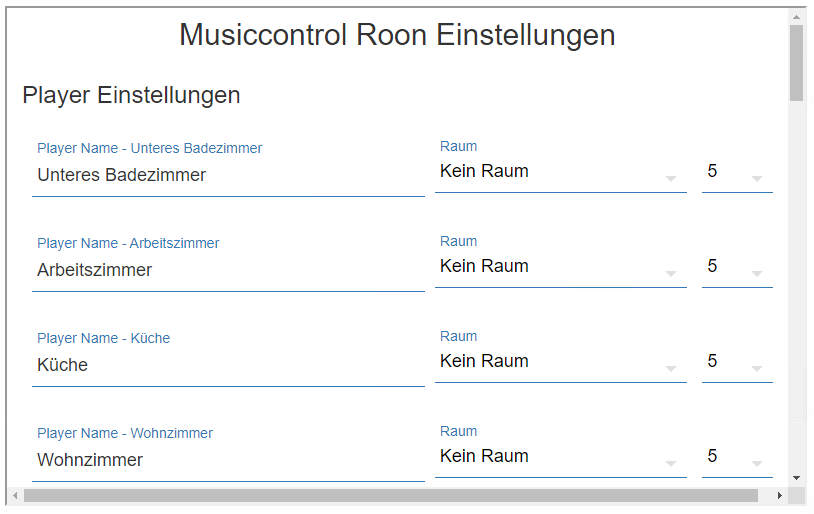
Zusätzlich kann man noch für jeden Favoriten bis zu vier alternative Namen festlegen, mit dem man den Favoriten per Sprachbefehl aufrufen kann.
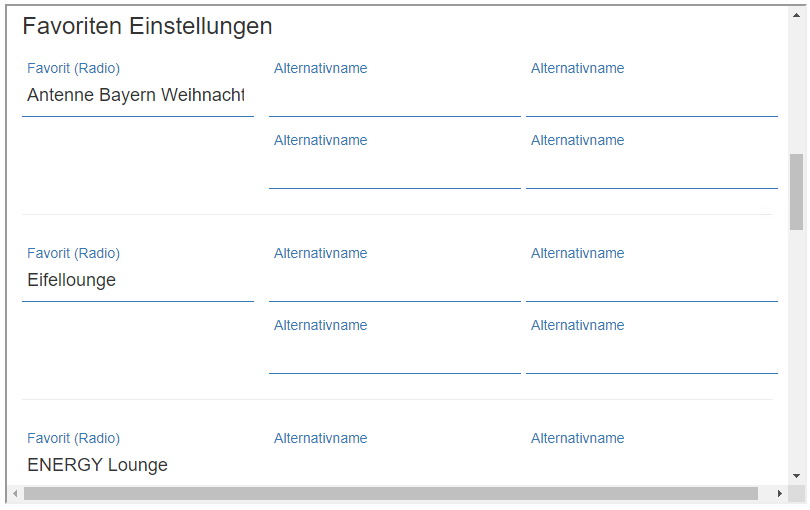
Zum Abschluß speichert man die Einstellungen durch einen Klick auf 'OK'. Dies dauert ein klein wenig, da alle Räume, Player und Favoriten automatisch angelegt werden.
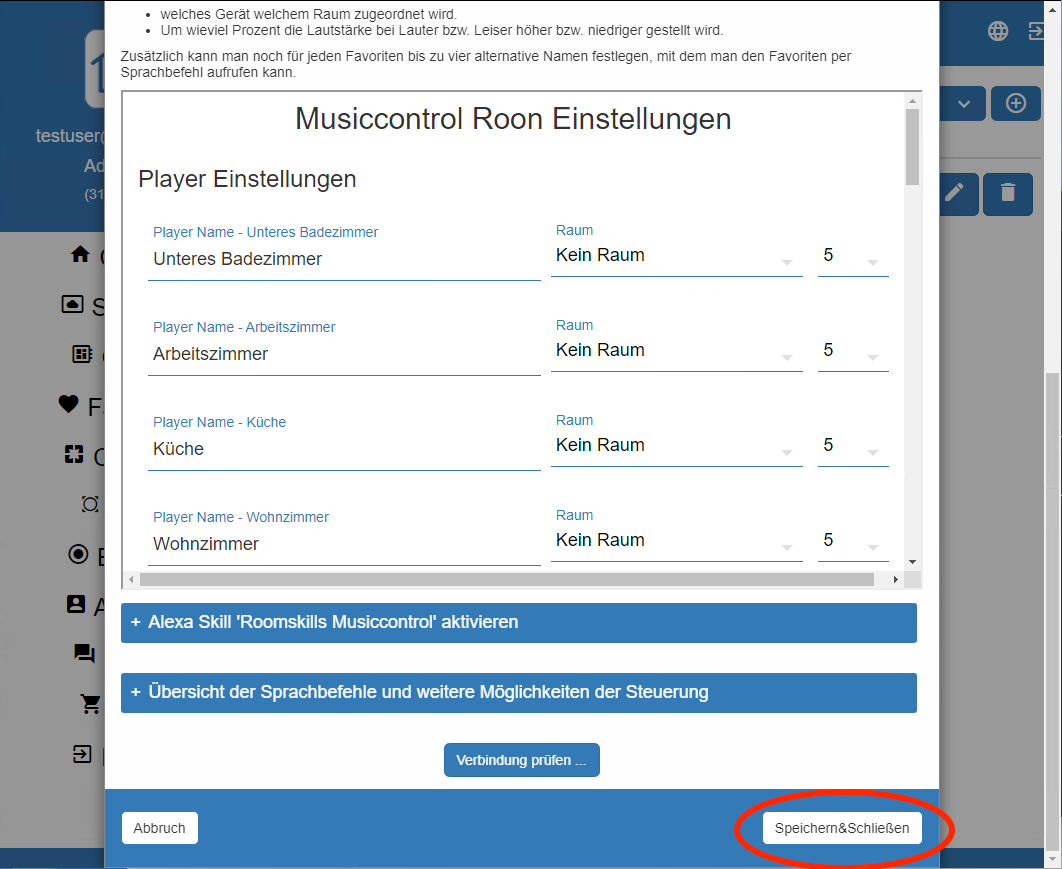
Das wars. Jetzt ist der Roon Server eingerichtet und man kann über die Roomskills Weboberfläche schon Roon steuern, Jetzt muss nur noch der Alexa Skill installiert und mit dem eigenen Account verbunden werden. Wie das geht steht unten unter "Aktivieren des Alexa Skills - Roomskills Musiksteuerung".
-
Unterschiedliche Nutzungsmöglichkeiten in den Paketen "Free", "Basic", "Advanced" und "Pro" in Verbindung mit Musiccontrol Roon
Je nach geplanter Nutzung ist ein unterschiedliches Paket notwendig.
- Eine komplette Sprachsteuerung mittels des Alexa-Skills Roomskills Musiccontrol erfordert das Paket "Advanced".
Einrichten der Alexa Steuerung
-
Aktivieren unseres Alexa Skills
Als letzten Schritt muss man jetzt den passenden Alexa Skill "Roomskills Musiksteuerung" innerhalb der Alexa App aktivieren. Suchen Sie in der Alexa App unter "Skills und Spiele" nach der passenden Roomskills App. Durch Klick auf den Button "Zur Verwendung aktivieren" aktiviert man den Skill.
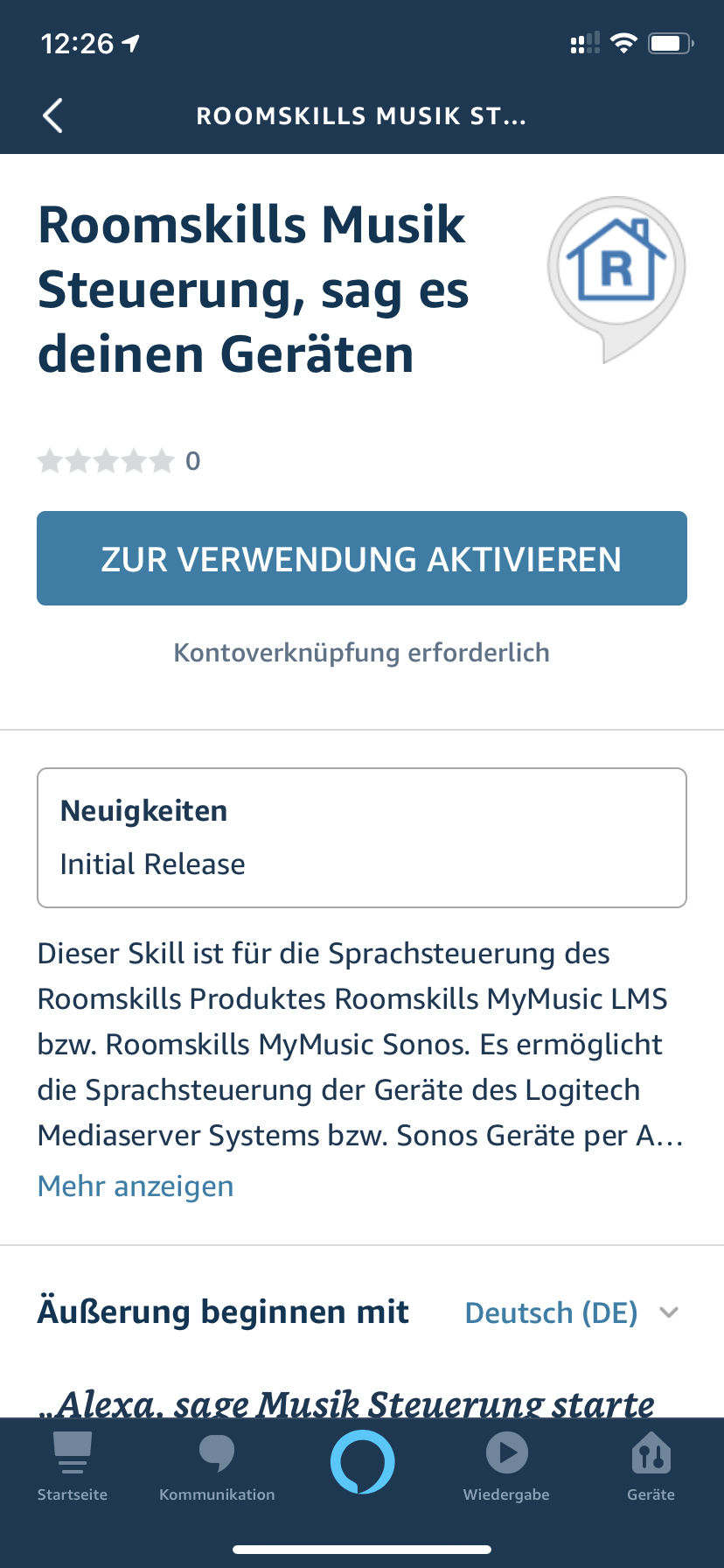
In der Folge gelangt man zum Amazon Login um seinen Amazon Account mit Roomskills zu verlinken. Dies ist notwendig, damit Roomskills bei einer Alexa Anfrage den Roomskills Account mit der gleichen Emailadresse zuordnen kann.
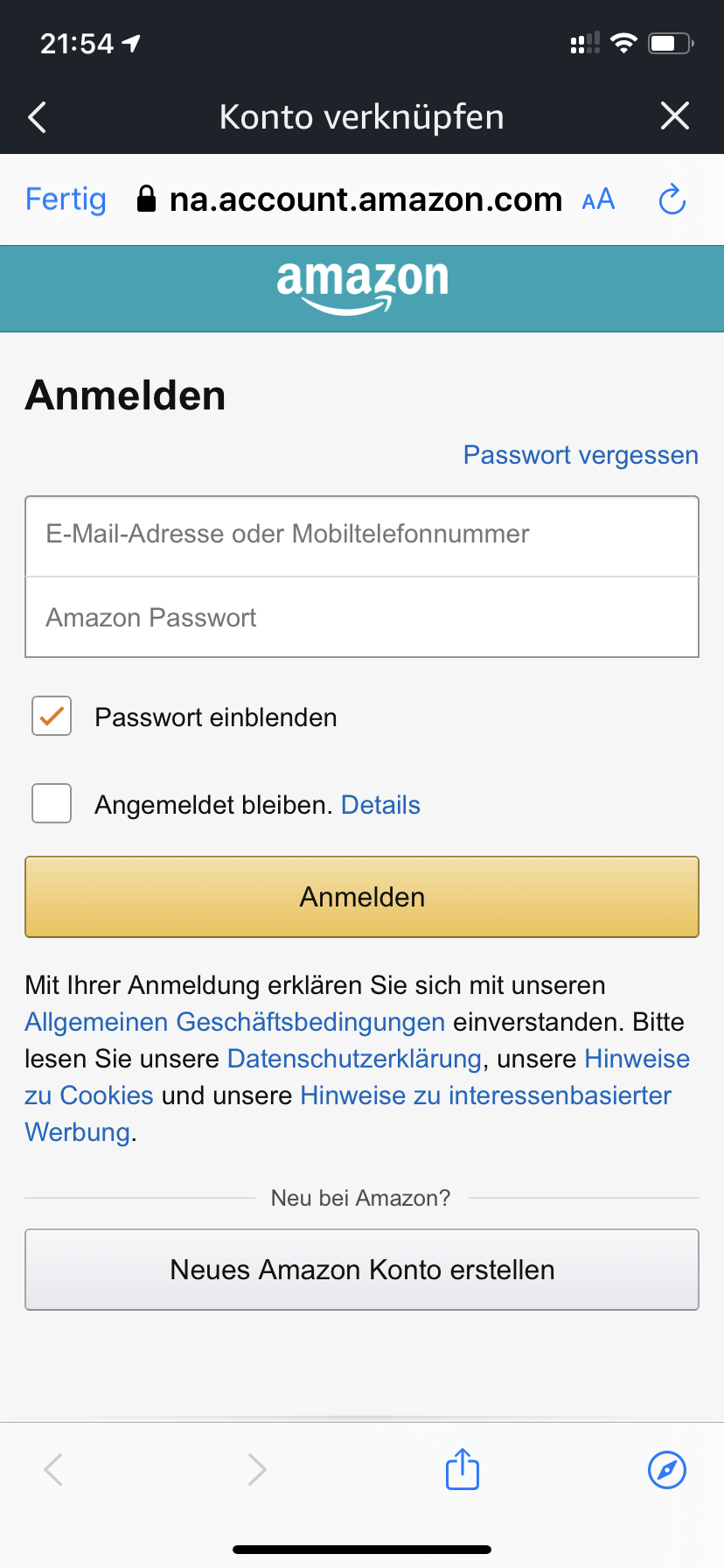
Wenn nach der Eingabe der Amazon Userdaten die Verlinkung erfolgreich war, hat alles geklappt und man kann anfangen den Skill zu nutzen.
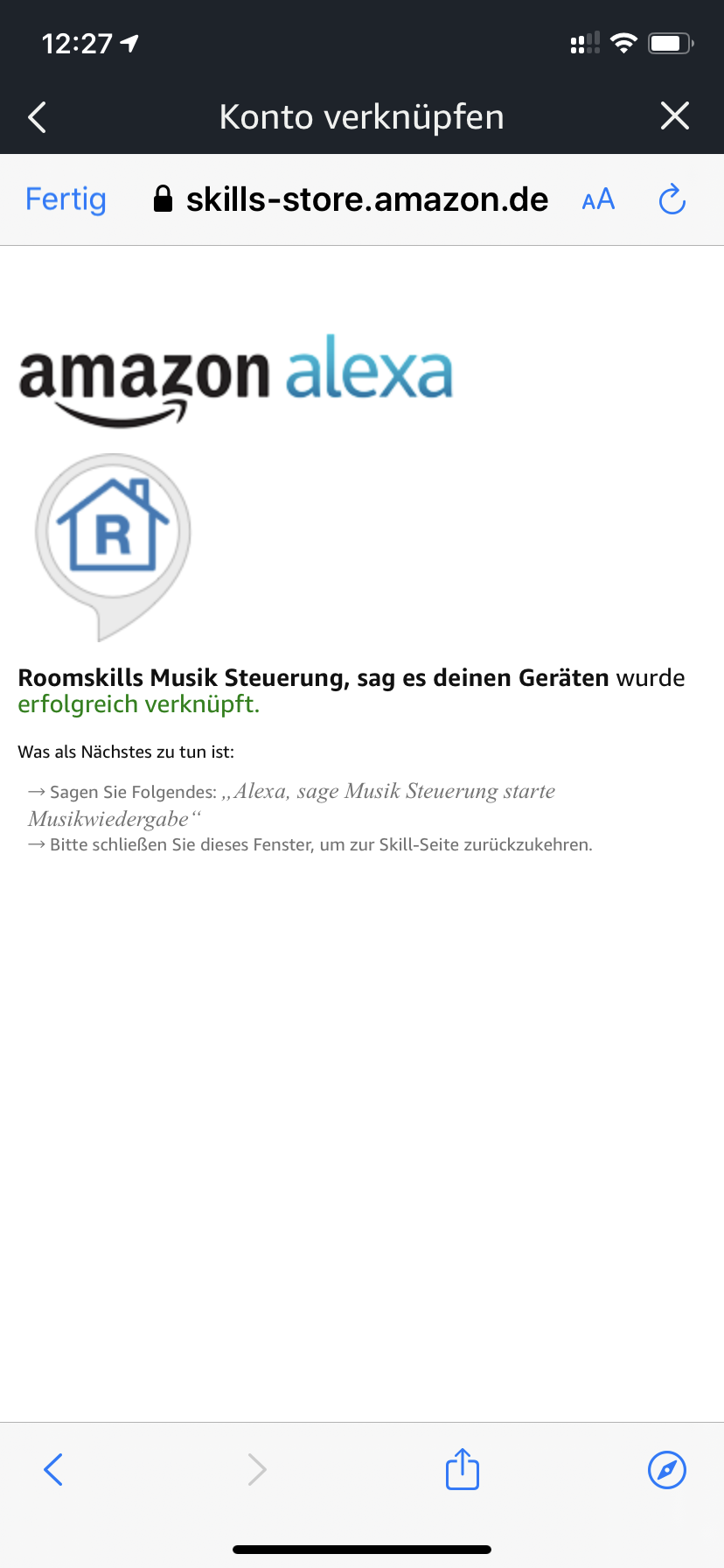
Viel Spaß dabei.
-
Aufrufen des Skills und Eingabe der Befehle
Unser Skill stellt die Player auch als Geräte in Alexa zur Verfügung. Normalerweise sollten diese sofort nach dem Aktivieren des Skills in der Alexa App erscheinen. Falls dies nicht automatisch geschieht oder man später ein neu hinzugefügtes Gerät ergänzen will, kann man die Gerätesuche per Sprachbefehl starten. Dies erfolgt mit dem Sprachbefehl
Alexa, suche Geräte
Damit alle Sprachbefehle, insbesondere nächster und vorheriger Titel oder der Aufruf der Favoriten über den Alexa Gerätenamen erfolgen können, muss in der Alexa App der Player mit allen Alexa Echogeräten verknüpft werden, die ihn steuern sollen. Man findet diese Verknüpfungsfunktion in den Einstellungen des Players (siehe Bild).

Nachdem die Geräte gefunden und die steuernden Alexa Geräte verknüpft wurden, können einfache Befehle direkt an das Gerät gesendet werden
Alexa, schalte <Playername> ein.
- Alexa, schalte <Playername> ein.
- Alexa, schalte <Playername> aus.
- Alexa, stelle die Lautstärke von <Playername> auf fünfzig.
- Alexa, verringere die Lautstärke um zwanzig auf <Playername>.
- Alexa, verringere die Lautstärke auf <Playername>.
- Alexa, schalte Kanal 1 ein auf <Playername>.
- Alexa, nächster Titel auf <Playername>.
- Alexa, vorheriger Titel auf <Playername>.
- Alexa, <Playername> stummschalten.
- Alexa, Lautstärke an auf <Playername>.
- ...
Zum Aufrufen von komplexeren Befehlen muss der Skillname mittels Schlüsselwort, in unserem Fall "Musiksteuerung" aufgerufen werden. Dies erfolgt über den Sprachbefehl
Alexa, öffne Musiksteuerung.
Generell kann man bei Alexa den Skill aufrufen und auch gleich einen Befehl übergeben. Dazu kombiniert man den Skill aufruf mittels Schlüsselwort (Invocation Name) mit dem Befehl. Für unseren Skill ist das Schlüsselwort Musiksteuerung. Ein Beispielsprachbefehl ist zum Beispiel
Alexa, sage Musiksteuerung spiele das Album Abbey Road im Wohnzimmer
Allerdings haben wir festgestellt, dass die Spracherkennung deutlich sicherer funktioniert, wenn man anstatt dessen erst den Skill aufruft und dann den Sprachbefehl eingibt. Der Ablauf ist dann wie folgt:
Alexa, öffne Musiksteuerung
Unser Skill antwortet dann mit einem netten:
Was kann ich für Dich tun?
Und jetzt der Sprachbefehl:
Spiele das Album Abbey Road im Wohnzimmer
Jetzt ist es etwas aufwändig jedes Mal den Raumnamen mit anzugeben, wenn man ein Album abspielen will. Da man in der Regel mit einem Alexa Gerät in der Regel den gleichen Player steuern will, gibt es die Möglichkeit einen Standardraum für jedes Alexa Gerät anzugeben. Dies erfolgt über den Befehl
Der Standardraum ist <Raumname>
-
Kurzübersicht der Sprachbefehle zur Musiksteuerung
Hier stellen wir die wichtigsten Sprachbefehle zur Steuerung der Player vor. Sie finden im Anschluß eine vollständige Übersicht der möglichen Befehle.
Einfache Musiksteuerung
Die Wiedergabe bzw. das Ein- und Ausschalten des Player erfolgt über die Befehle
Alexa, schalte <Playername> ein.
Alexa, schalte <Playername> aus.
Die Lautstärke steuert man mittels
Alexa, erhöhe die Lautstärke auf <Playername>
Alexa, verringere die Lautstärke auf <Playername>
Das Vor- und Zürückbewegen in Playlisten erfolgt am einfachsten mittels der folgenden Befehle
Alexa, nächster Titel auf <Playername>
Alexa, vorheriger Titel auf <Playername>
Einen Favoriten ruft man mittels des folgenden Befehles auf. Dabei bezieht sich die angegebene Nummer auf die Nummer des Favoriten auf dem Server.
Alexa, schalte Kanal 1 ein auf <Playername>
Um eine Playliste von vorne zu beginnen, wählt man den Befehl
Alexa, von vorne auf <Playername>
Komplexere Musiksteuerung mittels Skillaufruf
Um komplexere Aufgaben zu erledigen, muss man den Skill mittels des Schlüsselwortes "Musiksteuerung" aufrufen.
Ein möglicher Befehle zur Ausgabe der Alben eines bestimmten Interpreten ist
Alexa, frage Musiksteuerung welche Alben habe ich von <Musiker/Gruppe>
Ein Befehl zum Ausgeben der Länge der aktuellen Playliste ist
Alexa, frage Musiksteuerung wie lang ist die Playliste
Ein Befehl zum Ausgeben der Position in der aktuellen Playliste ist
Alexa, frage Musiksteuerung welche Stelle der Playliste läuft gerade
Ein Befehl zum Springen an eine bestimmte Position in der aktuellen Playliste ist
Alexa, sage Musiksteuerung gehe zu Position <Titelnummer>
Aktueller Titel ausgeben
Mögliche Befehle zum Ausgeben des aktuell laufenden Titels der aktuellen Playliste sind
Alexa, frage Musiksteuerung was läuft gerade
oder
Alexa, frage Musiksteuerung welcher titel ist das
Bestimmte Titel abspielen
Ein Befehl zum Abspielen eines Titels unter Angabe von Titel und Interpret ist
Alexa, sage Musiksteuerung spiele das lied <Titel> von <Musiker/Gruppe>
Ein Befehl zum Abspielen eines Titels unter Angabe des Titel ist
Alexa, sage Musiksteuerung spiele das lied <Titel>
Ein Befehl zum Abspielen eines Albums unter Angabe des Albumnames und Interpretenname ist
Alexa, sage Musiksteuerung spiele das album <Albumname> von <Musiker/Gruppe>
Mögliche Befehle zum Abspielen eines Albums aus der Musikbibliothek unter Angabe des Albumnames sind
Alexa, sage Musiksteuerung spiele das album <Albumname>
oder
Alexa, sage Musiksteuerung Album <Albumname>
Ein Befehl zum Abspielen von Liedern eines Künstlers istAlexa, sage Musiksteuerung spiele musik von <Musiker/Gruppe>
Favoriten abspielen
Ein Befehl zum Abspielen eines Favoriten ist
Alexa, sage Musiksteuerung spiele <Favoritenname>
Musikwiederholungen einstellen
Ein Befehl zum Aktivieren bzw. Deaktivieren der Wiederholungsfunktion ist
Alexa, sage Musiksteuerung Aktiviere wiederholung
bzw.
Alexa, sage Musiksteuerung Deaktiviere wiederholung
Synchrone Musikwiedergabe einstellen
Ein Befehl zum Aktivieren bzw. Deaktivieren der der Synchronen Musikwiedergabe zwischen Räumen ist
Alexa, sage Musiksteuerung Spiele die Musik von <Raumname>
bzw.
Alexa, sage Musiksteuerung Beende synchrone Musikwiedergabe
Musik zwischen Räumen übertragen
Um Musik von einem Raum in einen anderen zu übertragen sind die möglichen Befehle
Alexa, sage Musiksteuerung hole die Musik von <Raumname/Playername>
Festlegen des Standardraumes und Steuern der anderen Räume
Man kann für jedes Alexa Gerät einen Standardraum festlegen, der mittels der Befehle gesteuert wird. Wenn kein Raum festgelegt ist, fragt der Skill automatisch nach dem Raum und man kann den Standardraum einfach durch Nennen des Raumnamens festlegen.
Will man den Standardraum des Gerätes nachträglich ändern, so ist dies durch den folgenden Sprachbefehl möglich:
Alexa, sage Musiksteuerung Der Standardraum ist <Raumname>
Ab diesem Moment steuert man mit den Befehlen die Geräte in diesem Raum.
Mit dem Befehl
Alexa, sage Musiksteuerung Lösche den Standardraum
kann man den Standardraum wieder löschen.
Will man ein Gerät steuern, dass sich in einem anderen Raum befindet als der Standardraum, kann man einen Bezug zu dem Raum an den Befehl anhängen. Mit dem Befehl
Alexa, sage Musiksteuerung Starte Musikwiedergabe im Wohnzimmer
schaltet die Musikwiedergabe im Wohnzimmer ein. Die folgenden Raumreferenzierungen sind die vordefinierten Raumnamen zur Steuerung. Diese können aber in der Weboberfläche überschrieben werden. Je nach Wahl des Namens kann es passieren, dass Alexa den Raumnamen nicht mehr gut verstehen kann. Dann sollte man alternative Raumnamen versuchen. Die Standardraumreferenzierungen sind
- ... im Arbeitszimmer
- ... im Wohnzimmer
- ... in der Küche
- ... im Familienzimmer
- ... im Schlafzimmer
- ... auf dem Balkon
- ... im Badezimmer
- ... im Anbau
- ... in der Garage
- ... im Hobbyzimmer
- ... in der Bibliothek
- ... in meinem Zuhause
- ... im Kinderzimmer
- ... auf der Terrasse
-
Kurzübersicht der Skill Sprachbefehle
Kurzübersicht der Befehle mittels direkter Ansprache des Playernamens
Bei Angabe des Befehls muss der Playername mit angegeben werden:
Alexa, schalte <Playername> ein
- Alexa, schalte <Playername> ein.
- Alexa, schalte <Playername> aus.
- Alexa, erhöhe die Lautstärke auf <Playername>.
- Alexa, veringere die Lautstärke auf <Playername>.
- Alexa, erhöhe die Lautstärke um 20 Prozent auf <Playername>.
- Alexa, Lautsprecher stummschalten auf <Playername>.
- Alexa, Lautstärke an auf <Playername>.
- Alexa, von vorne auf <Playername>.
- Alexa, schalte Kanal 1 ein auf <Playername>.
... dabei bezieht sich die Kanalnummer auf die Nummer des definierten Favoriten auf dem Logitech / Lyrion Music Server.
Übersicht der Befehle unseres Skills
Vor jedem Befehl muß zuerst der Skill mittels des Schlüsselwortes "Musiksteuerung" aktiviert werden:
Alexa, öffne Musiksteuerung
Und hier jetzt die Übersicht:
Wahl des Standardraumes
- Der Standardraum ist <Raumname>
- Lösche den Standardraum
Suffix für alle Befehle, falls ein anderer Raum gesteuert werden soll:
- ... im <Raumname/Playername>
- ... in der <Raumname/Playername>
- ... auf dem <Raumname/Playername>
- ... in meinem <Raumname/Playername>
- ... auf der <Raumname/Playername>
Befehle zur Musiksteuerung
- Stop
- Wiedergabe
- Nächster Titel
- Vorheriger Titel
- Wiedergabe
- Starte Musikwiedergabe
- Starte Musik
- Play
- Beende Musikwiedergabe
- Halte die Musik an
- Anhalten
- Lauter
- Lautstärke lauter
- Stelle die Lautstärke lauter
- Mach Lauter
- Leiser
- Stelle die Lautstärke leiser
- Mach Leiser
- Lautstärke Leiser
- Stelle die Lautstärke auf <Wert>
- Stelle die Lautstärke auf <Wert> ein
- Lautstärke <Wert>
- Stelle die lautstärke <Anzahl> mal lauter
- <Anzahl> mal lauter
- Mach <Anzahl> mal lauter
- Stelle die Lautstärke <Anzahl> mal leiser
- <Anzahl> mal leiser
- Mach <Anzahl> mal leiser
- Weiter
- Titel vorwärts
- Lied vorwärts
- Vorwärts
- Nächstes
- Nächstes Lied
- Nächster Titel
- Zurück
- Titel zurück
- Rückwärts
- Lied zurück
- Letztes Lied
- Letzter Titel
- Wie lang ist die playlist
- Wie lang ist die Liste
- Wie viele Lieder
- Wie viele Titel
- Wie viele
- Welche stelle der playlist läuft gerade
- Wo bin ich
- Wo bin ich gerade
- Welche position
- Welche stelle
- Gehe zu position <Titelnummer>
- Nummer <Titelnummer>
- Position <Titelnummer>
- Gehe zu <Titelnummer>
- Gehe nach <Titelnummer>
- Gehe nach position <Titelnummer>
- Spiele nummer <Titelnummer>
- Spiele titel nummer <Titelnummer>
- Spiele position nummer <Titelnummer>
- Spiele position <Titelnummer>
- Springe zu <Titelnummer>
- Springe nach <Titelnummer>
- Springe zur position <Titelnummer>
- Springe nach position <Titelnummer>
- Was läuft gerade
- Welcher titel ist das
- Spiele das lied <Titel> von <Musiker/Gruppe>
- Spiele das lied <Titel> von dem Sänger <Sänger>
- Spiele das lied <Titel> von der Sängerin <Sänger>
- Spiele das lied <Titel> von den <Gruppe>
- Spiele das lied <Titel> von der Gruppe <Gruppe>
- Lied <Titel> von <Musiker/Gruppe>
- Lied <Titel> von dem sänger <Musiker>
- Lied <Titel> von der sängerin <Musiker>
- Lied <Titel> von den <Gruppe>
- Lied <Titel> von der gruppe <Gruppe>
- Spiele den titel <Titel> von <Musiker/Gruppe>
- Spiele den titel <Titel> von dem sänger <Musiker>
- Spiele den titel <Titel> von der sängerin <Musiker>
- Spiele den titel <Titel> von den <Gruppe>
- Spiele den titel <Titel> von der gruppe <Gruppe>
- Titel <Titel> von <Musiker/Gruppe>
- Titel <Titel> von dem sänger <Musiker>
- Titel <Titel> von der sängerin <Musiker>
- Titel <Titel> von den <Gruppe>
- Titel <Titel> von der gruppe <Gruppe>
- Spiele das lied <Titel>
- Lied <Titel>
- Spiele den titel <Titel>
- Titel <Titel>
- Spiele das album <Albumname> von <Musiker/Gruppe>
- Spiele das album <Albumname> von dem sänger <Musiker>
- Spiele das album <Albumname> von der sängerin <Musiker>
- Spiele das album <Albumname> von den <Gruppe>
- Spiele das album <Albumname> von der gruppe <Gruppe>
- Album <Albumname> von <Musiker/Gruppe>
- Album <Albumname> von dem sänger <Musiker>
- Album <Albumname> von der sängerin <Musiker>
- Album <Albumname> von den <Gruppe>
- Album <Albumname> von der gruppe <Gruppe>
- Spiele das album <Albumname>
- Album <Albumname>
- piele musik von <Musiker/Gruppe>
- Spiele musik von dem sänger <Musiker/Gruppe>
- Spiele musik von der sängerin <Musiker>"
- Spiele musik von der gruppe <Gruppe>"
- Spiele was von <Musiker/Gruppe>"
- Spiele was von dem sänger <Musiker>"
- Spiele was von der sängerin <Musiker>"
- Spiele was von der gruppe <Gruppe>"
- Spiele <Favoritenname>
- Spiele den favoriten <Favoritenname>
- Favorit <Favoritenname> an
- Aktiviere wiederholung
- Aktiviere titelwiederholung
- Wiederholung an
- Titelwiederholung ein
- Titelwiederholung an
- Deaktiviere wiederholung
- Deaktiviere titelwiederholung
- Wiederholung aus
- Titelwiederholung aus
- Spiele die Musik von <Raumname>
- Folge <Raumname>
- Spiele <Raumname>
- Spiele die Musik vom <Raumname>
- Beende synchrone Musikwiedergabe
- Synchronisierung aus
- Sync aus
- Transferiere die Musik von <Raumname>
- Übertrage <Raumname>
- Transferiere <Raumname>
- Hole <Raumname>
- Hole Musik von <Raumname>
- Hole Musik vom <Raumname>
- Hole die Musik von <Raumname>
- Hole die Musik vom <Raumname>
- Transferiere die Musik vom <Raumname>
Steuern per Smartphone App
-
Einrichten der App unter iOS
Die Funktion 'Smartphone App bzw. direkter Login' ermöglicht das Installieren von Roomskills als App auf dem Smartphone sowie das direkte Einloggen in Roomskills ohne Passworteingabe direkt von einem Bookmark im Browser.
Um die Roomskills App auf einem iPhone zu installieren, loggen Sie sich mit dem Safari Browser in Roomskills ein. Dann wählt man im Safari Browser den 'Teilen' Button in der Mitte am unteren Bildschirmrand. In dem erscheinenden Menü wählt man die Option 'Zum Home-Bildschirm[+]' und installiert so Roomskills als App.
- Einrichten der App unter Android
Unter Android können Sie ebenfalls Roomskills als App auf dem Smartphone installieren. Dazu loggt man sich in Roomskills mit dem Chrome Browser ein und wählt dann die Option 'Zum Homebilschirm hinzufügen'. Danach folgt man den Anweisungen in Android um Roomskills zu installieren.
- Einrichten der App als Bookmark im Browser zum Aufruf ohne Passworteingabe
Man kann die App auch als Bookmark im Browser ablegen und gelangt beim Aufruf dieser Adresse ganz einfach direkt zu Roomskills ganz ohne Passworteingabe. Dazu geht man in den Bereich 'Account' und dort im Bereich 'Smartphone App bzw. direkter Login' kann man sich den Link in die Zwischenablage kopieren und so einfach einen passenden Bookmark anlegen.
Steuern mit QR Codes (QR-Connect)
-
Aktivieren des QR-Code Aufrufes
In der Detailansicht der Gerätefunktionen und Musikfavoriten kann man einen direkten Aufruf per Browser mit eindeutiger URL aktivieren. Auf jedem Gerätebrowser auf dem diese URLs funktionieren soll, muß man entweder einmal mit dem passenden Account in Roomskills eingeloggt gewesen sein, oder eine definierte URL einmal aufgerufen haben. Diese URL findet man in dem Bereich 'Connect'.
Die Aktivierung der zu steuernden Funktion erfolgt in der Detailansicht der Funktion. Diese erreicht man durch klick auf das Icon neben der Funktion im Bereich 'Geräte' (die Symbole sind Bleistift oder ein Touch Symbol).
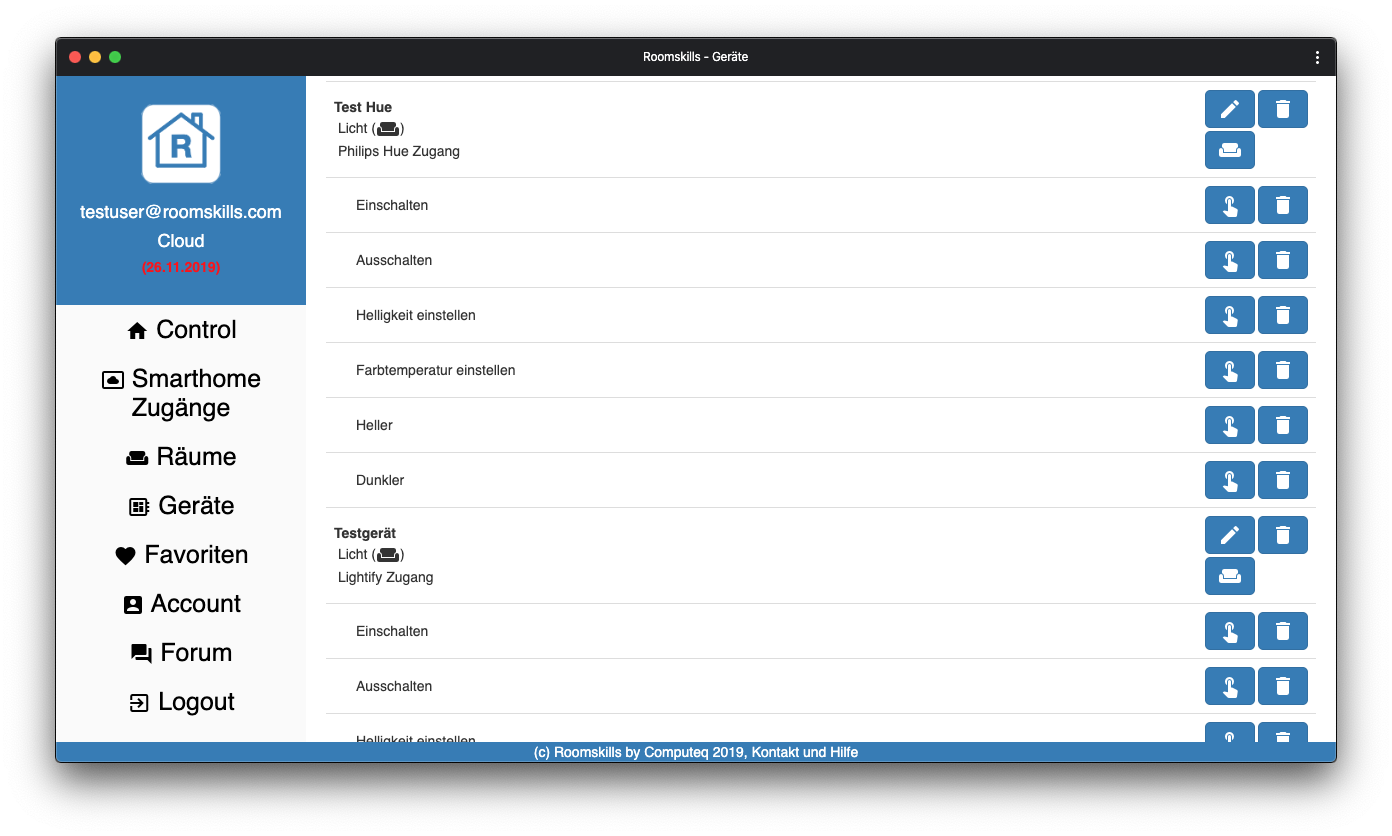
Durch einen Klick auf den Button "Aktivieren" in der Detaildarstellung aktiviert man die Funktion.
Eine Übersicht und die passenden Links kann man im Menübereich 'Connect' einsehen.
Auf jedem Gerätebrowser auf dem diese URLs funktionieren soll, muß man entweder einmal mit dem passenden Account in Roomskills eingeloggt gewesen sein, oder eine Aktivierungs-URL einmal aufgerufen haben. Diese URL findet man im Bereich 'Control'.
- QR-Connect für das Aufrufen von Funktionen nutzen
Nach der Aktivierung kann man den passenden Link für jede aktivierte Funktion in dem Bereich 'Connect' finden. Der Link kann mit einem Klick auf den Button neben dem Link zur späteren Verwendung in die Zwischenablage kopiert werden. Zusätzlich gibt es noch einen weiteren Button mit dem Symbol (pages). Beim Klick auf diesen Button erhält man eine QR Code Darstellung des Links. Diese kann man zum Beispiel Ausdrucken und an passenden Stellen platzieren. Über die Kamerafunktion am Smartphone kann man dann den in dem QR Code enthaltenen Link mit dem Smartphone Browser aufrufen und so die Funktion auslösen.
Steuern mit fester https URL (App-Connect)
-
Übersicht
Die Vorgehensweise zur Einrichtung von Roomskills App-Connect ist recht einfach und in 2 Schritten erledigt.
- Aktivieren der Steuerung per App-Connect für jede zu steuernde Funktion
- Nutzen der URL
-
Aktivieren des Zugriff (direkten Webzugriffs per Token)
Close
Für die Nutzung von App-Connect muss der Zugriff per fester URL für die gewünschte Funktion aktiviert werden. Dazu geht man unter "Geräte" und wählt dann den passenden Raum und dort klickt man auf das Symbol neben der gewünschten Funktion (die Symbole sind Bleistift oder ein Touch Symbol).
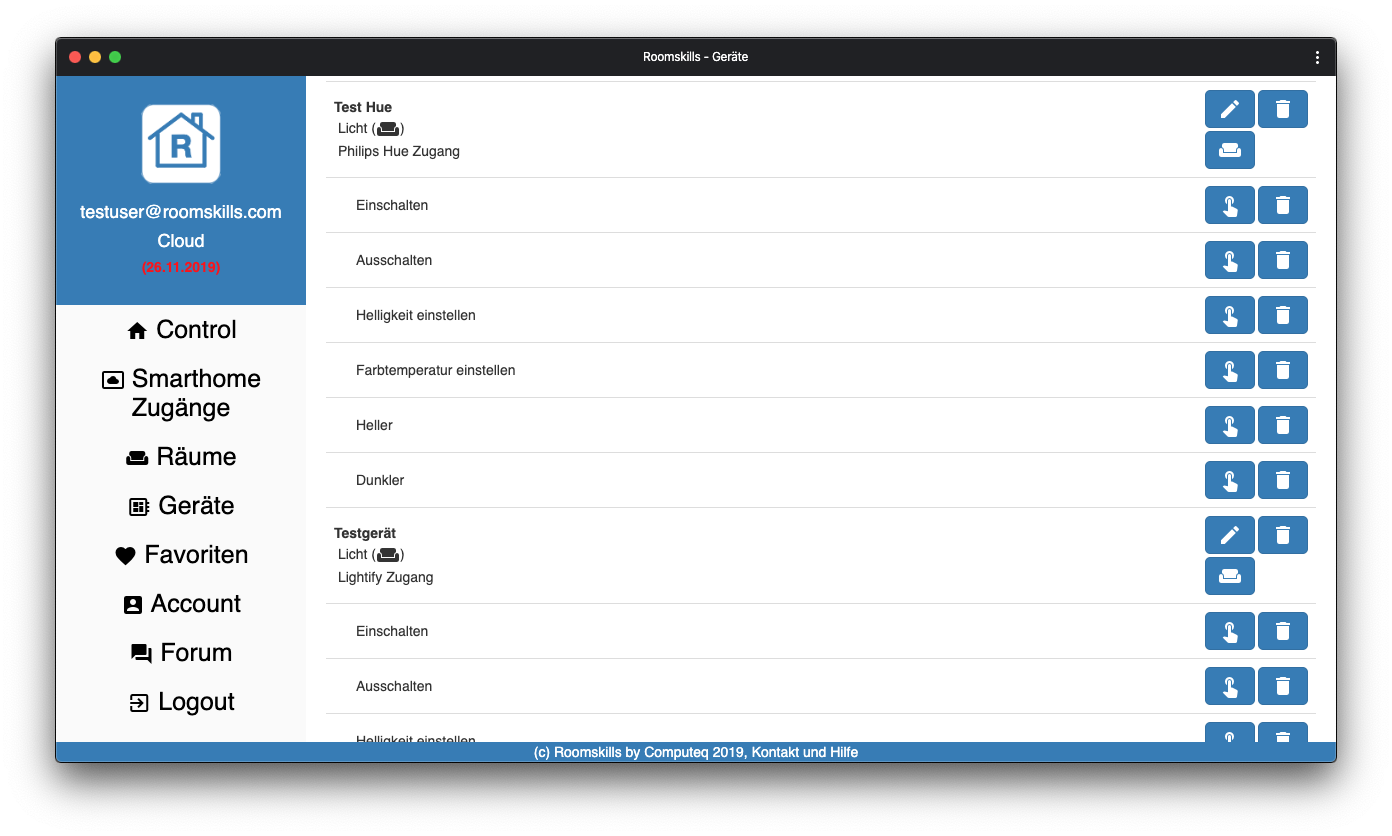
Zum Aktivieren des Zugriffs per fester URL klickt man im unteren Bereich unter der Überschrift "Der direkte URL Zugriff ... (App-Connect)." auf den Button "Aktivieren".
- Nutzen der URL für den Funktionsaufruf
Nach der Aktivierung kann man den passenden Link für jede aktivierte Funktion in dem Bereich 'Connect' finden. Der Link kann mit einem Klick auf den Button neben dem Link zur späteren Verwendung in die Zwischenablage kopiert werden. Zusätzlich gibt es noch einen weiteren Button mit dem Symbol (pages). Beim Klick auf diesen Button erhält man eine QR Code Darstellung des Links. Diese kann zum einfachen Aufrufen des Links nutzen.
Falls die Funktion einen Wert benötigt, kann man diesen in das Feld eingeben und mit einem Klick auf das Symbol (open_in_browser) wird der passende Link zur späteren Verwendung in die Zwischenablage kopiert. Analog kann man auch einen passenden QR-Code erzeigen. Dazu klickt man auf das Symbol (pages).Beim Klick auf diesen Button erhält man eine QR Code Darstellung des Links. Diese kann man ausdrucken und dann einfach per Handy bei Bedarf aufrufen.
Generell kann man den bereit gestellten Link zum Aufruf der Funktion überall dort nutzen, wo man die Funktion schalten will. Zum Beispiel in Smartwatch Apps, oder auch in NFC Tags wie die Muse Blocks
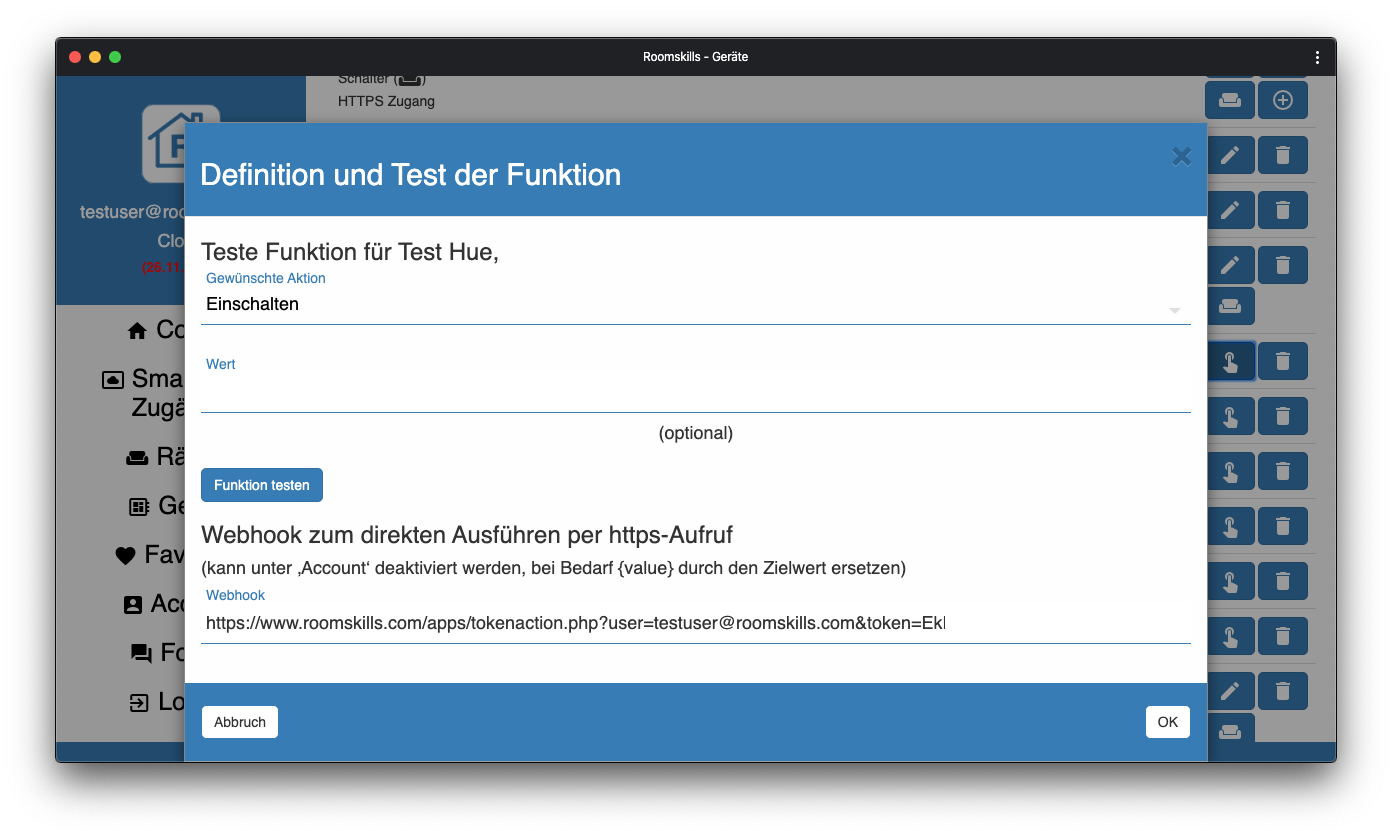
- Nutzen der URL für den Funktionsaufruf
- QR-Connect für das Aufrufen von Funktionen nutzen
- Einrichten der App unter Android
Um unsere Webseite für Sie optimal zu gestalten und den Service bereit stellen zu können, verwenden wir Cookies und Speichern ihre Daten. Durch die weitere Nutzung der Webseite stimmen Sie der Verwendung von Cookies zu. Weitere Informationen zu Cookies und der Speicherung von Daten erhalten Sie in unserer Datenschutzerklärung.
