Roomskills Software
Roomskills Local Connect
Roomskills aims to simplify the control of smarthome and smart music player devices. In order to control available devices in a secure way we have developed Roomskills Local Connect. Roomskills Local Connect runs on a computer in your local network and creates a secure connection to Roomskills.com . With Roomskills Local Connect you can for example realize the services
- - MyMusic Echo to play your local music collection on Echo speakers,
- - Musiccontrol LMS to control your Logitech Mediaserver music players with Amazon Alexa,
- - Smarthome Control ioBroker and
- - connect myStrom Buttons to use them to control Roomskills devices
Roomskills Local Connect is available for
- - buying as a small box from our shop
- - Microsoft Windows
- - macOS
- - Logitech Media Server
- - piCoreplayer (32bit), sowie
- - Docker Container
- - MAX2PLAY
- - Qnap NAS Systeme
- - Synology NAS Systeme
The app is available in a version with an installation package and as stand-alone program (portable version). The portable version can be used to just test the app and see how it works. The version with installer package can be used to install the app on your computer so it is
- - started, when your computer is started
- - it runs always in the background and ensures a permanent connection to Roomskills.com
- - an uninstaller function is included, so it can easily be removed from the system
Here some detailed manuals on how to install Roomskills Local Connect on the different systems. To download the right version please select the respective type:
Here the detailed manuals:
- Special Device
- Windows
- macOS
- Linux - Debian, Ubuntu, Raspbian or RaspberryOS
- Logitech Media Server
- MAX2PLAY
- piCoreplayer
- QNAP NAS Systems
- Synology NAS Systems
- Docker Container
Special device
-
About the Box
The Roomskills Clientbox offers an energy efficient solution to run Roomskills Local Connect in your network. The box is always ready to forward your voice commands to your local devices. You find the box in our shop.

MS Windows
-
The installation of our Windows app
Just download the installation programm and double click the downloaded .exe file in the explorer.
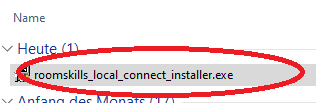
In Windows 10 the user is asked for permission to execute the downloaded programm. Please select the button 'additional information and confirm, that the programm can be started ...
At the end of the installation program a browser window is opened and you can log into the app with the Roomskills username and password or by using the Amazon login function.
In the background the installation programm is still open - please use the 'Close' Button to end it.
In the Windows Start Menu you wil find 2 new entries in the folder "Roomskills".
The first entry "Roomskills Local Connect" can be used to reach the configuration page of Roomskills Local Connect. The second entry starts the Deinstallation of the app.
-
Uninstall the Windows App
In order to uninstall the programm, just click on the entry "Uninstall Roomskills Local Connect" in the folder "Roomskills" in the Windows Start Menu.
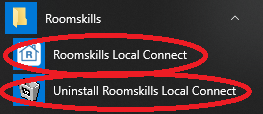
In the course of the uninstallation you have to confirm the removal of the service by clicking on the "OK" button.
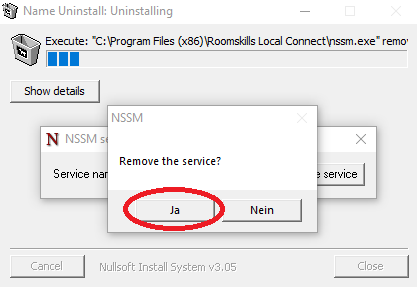
-
The installation with the Docker Desktop App
You can install Roomskills Local Connect with the programm Docker Desktop. You can get Docker Desktop by download from Docker at no charge. Here you find the Download page for Docker Desktop.
After installing Docker Dektop, you can download and install Roomskills Local Connect with Docker Desktop. Forst you enter the word "roomskills" in the search field ...
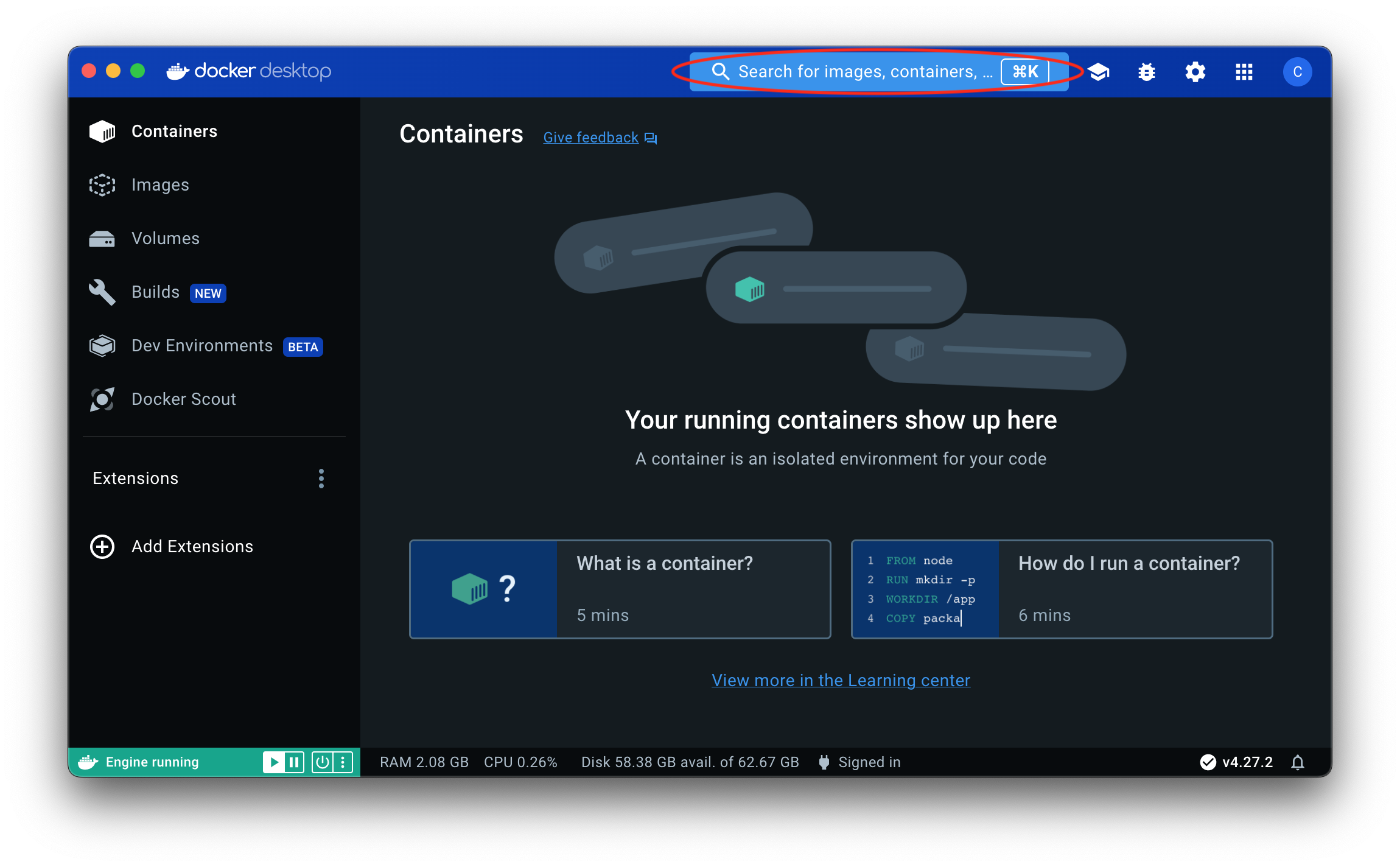
... and start the search.
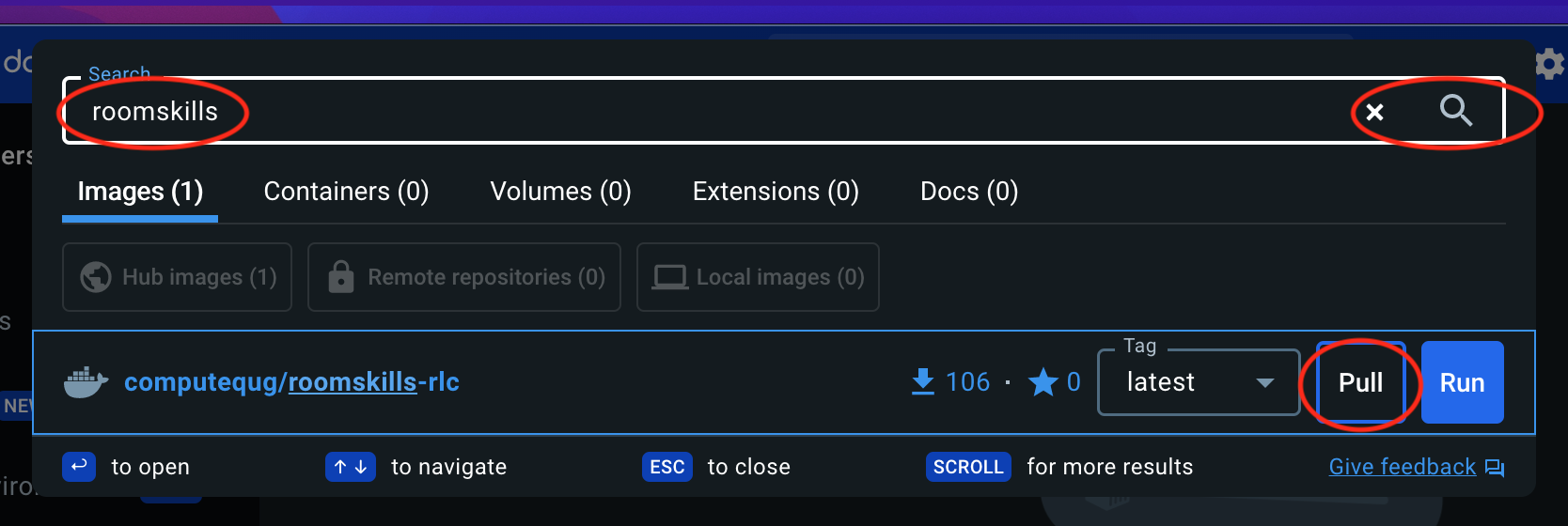
After the download has finished you can click on "Run" to start the installation.
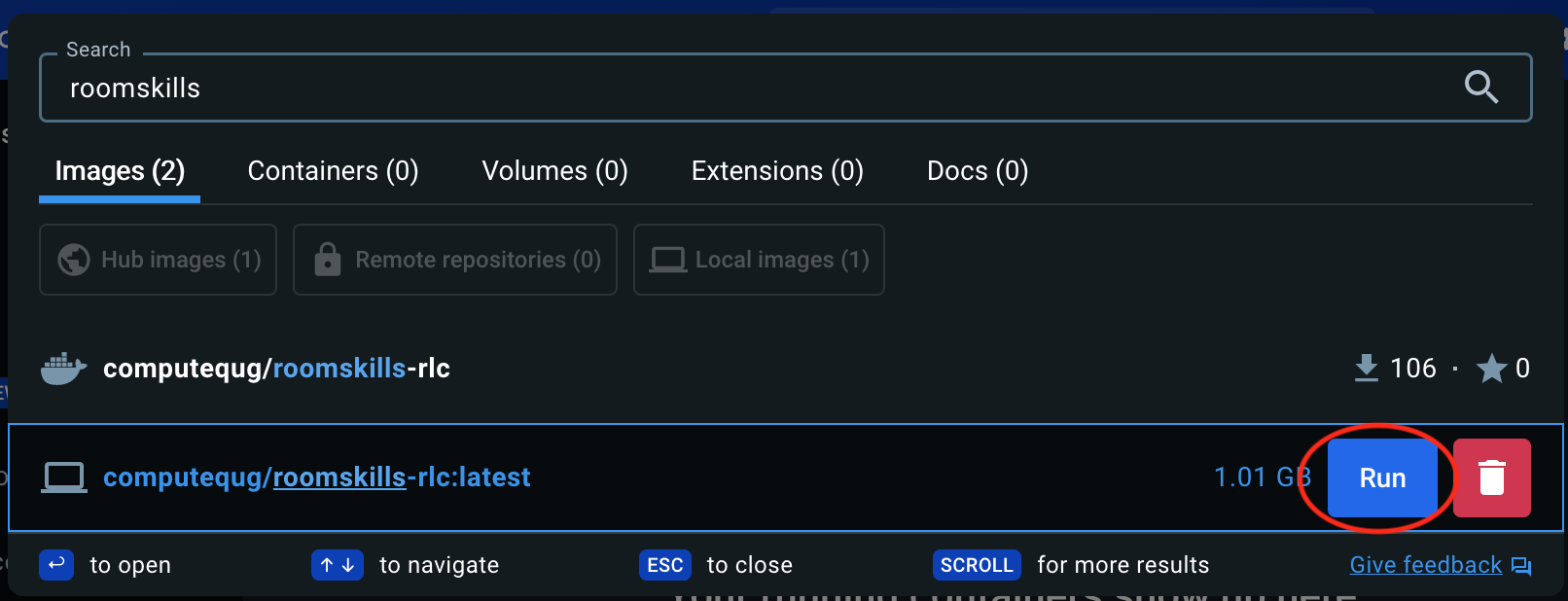
In the next window you click on "Optional Settings" to enter some additional settings.
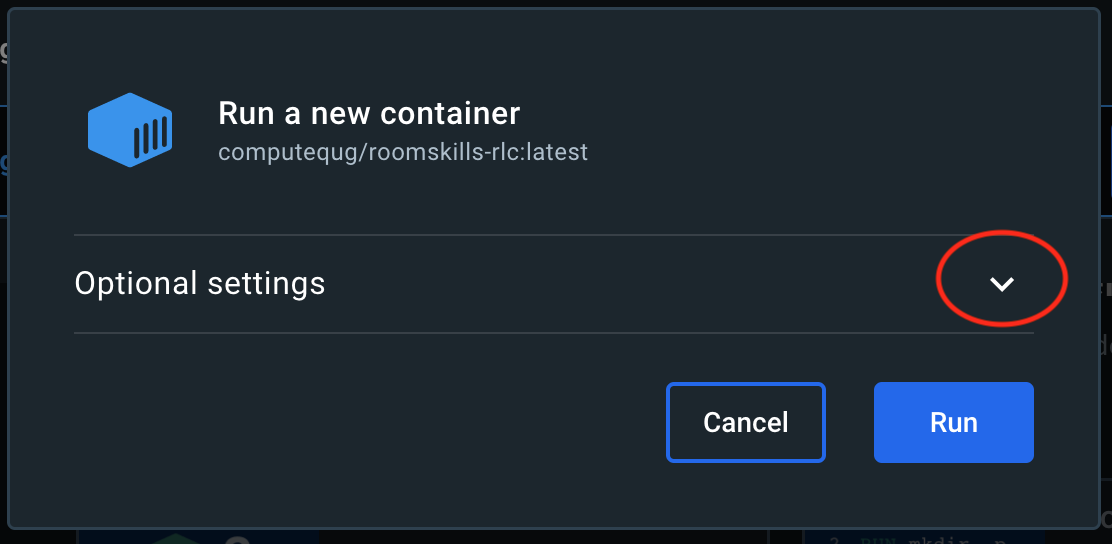
In the new window you enter:
- In the field "Container name" you enter the name: "roomskills_local_connect"
- In the area "Ports" you enter the same numbers in the left area as they are written on the right:
- 32653 at 32653/tcp
- 32655 at 32655/tcp
- 32656 at 32656/tcp
- In the area "Volumes" you select in the left area a directory where Roomskills Local Connect can store some data. In the field "Container Path" on the right you enter "/mnt".
- In the area "Environment Variables" you enter in the left field "Variable" teh text "RLC_IP". In the field "Value" on the right you enter the IP Adress of the computer on which Roomskills Local Connect is installed. On Windows you find this value in the area "Settings", then "Network and Internet" and then "Ethernet or "Wifi" next to the word "IPv4 Address".
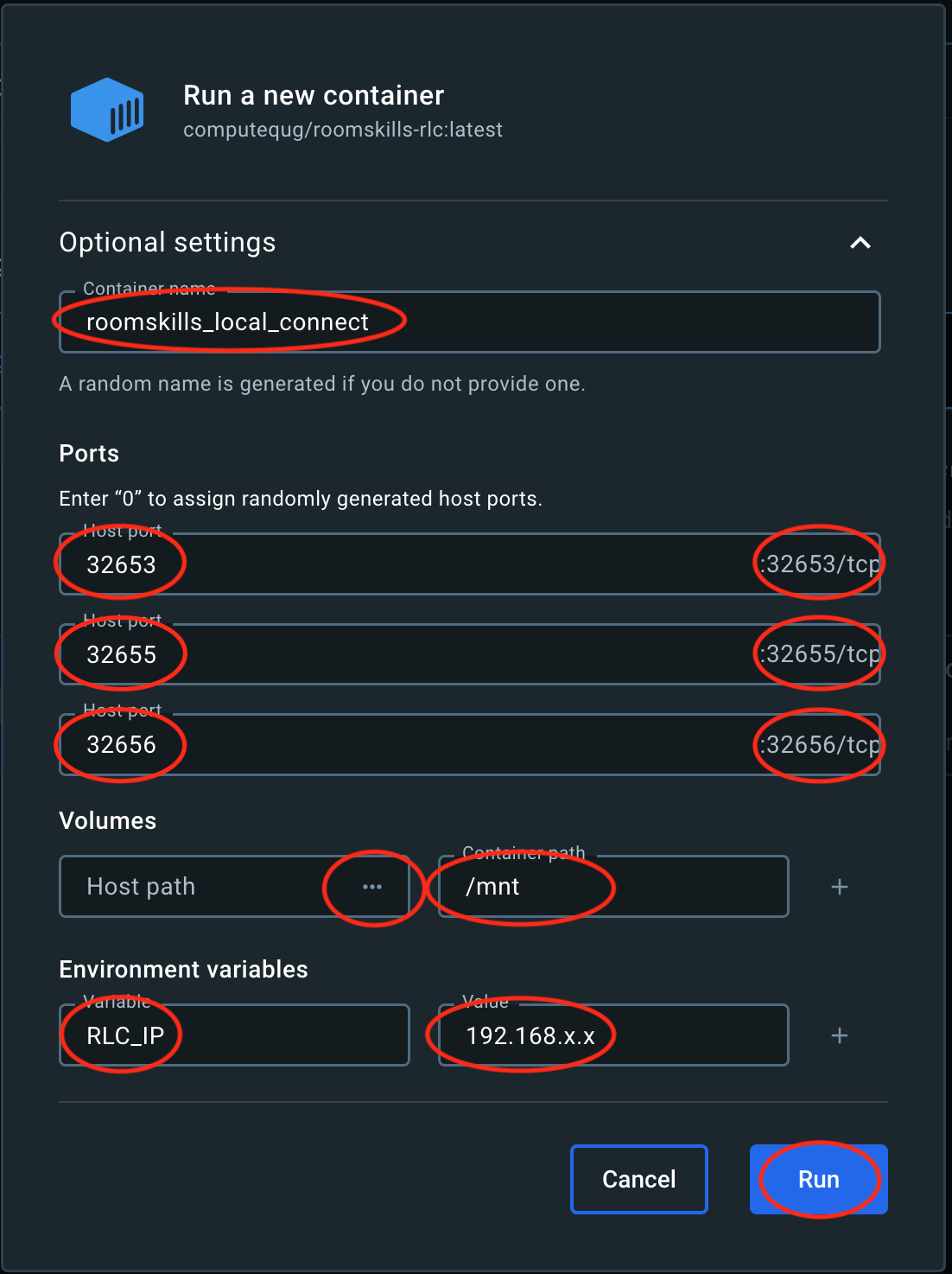
After Roomskills Local Connect has started you find a new line in the overview in Docker Desktop. The green docker icon on the beginning of the line shows, that Roomskills Local Connect is running.
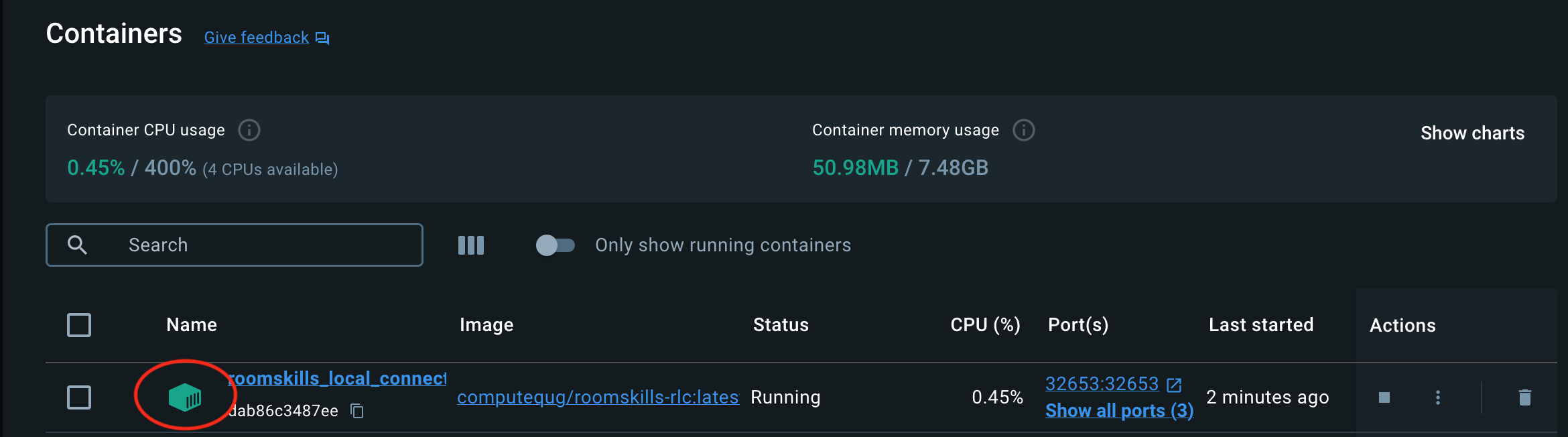
The following link brings you to the login page of Roomskills Local Connect:
Roomskills Local Connect -
Uninstall using the Docker Desktop App
Removing a Roomskills Local Connect Installation that has benn installed via Docker Desktop App is also done using the Docker Desktop app. In the area container you find a line for the Roomskills Local Connect installation and on the right of this line there is a icon for deletion of the installation (). A clikcon this icon starts the deinstallation process.
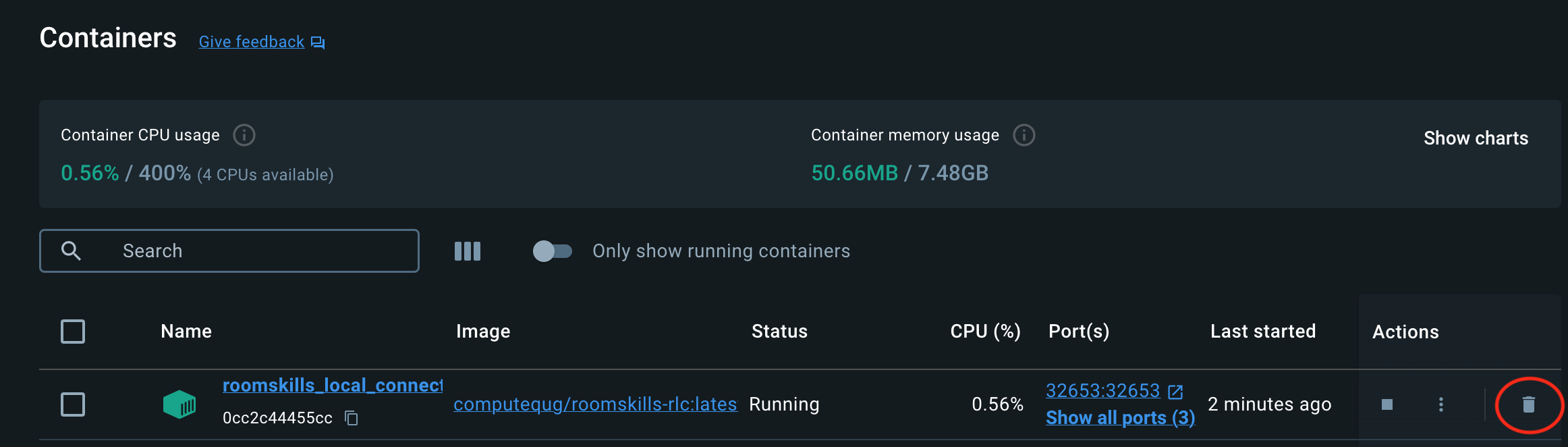
With a click on "Delete forever" Roomskills Local Connect will be uninstalled.
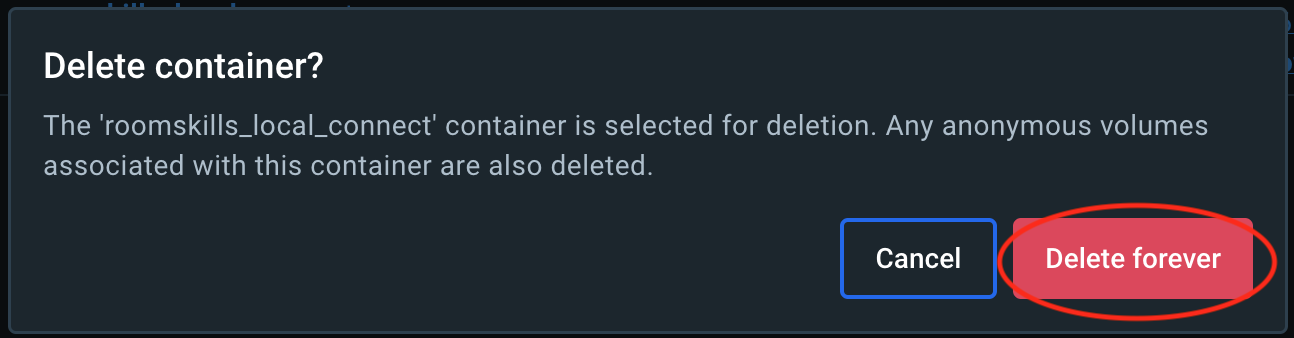
You can then delete all the files in the directory that has been selected for storing data during the installation process.
Apple macOS
-
The installation
You can install Roomskills Local Connect with the programm Docker Desktop. You can get Docker Desktop by download from Docker at no charge. Here you find the Download page for Docker Desktop.
After installing Docker Dektop, you can download and install Roomskills Local Connect with Docker Desktop. Forst you enter the word "roomskills" in the search field ...
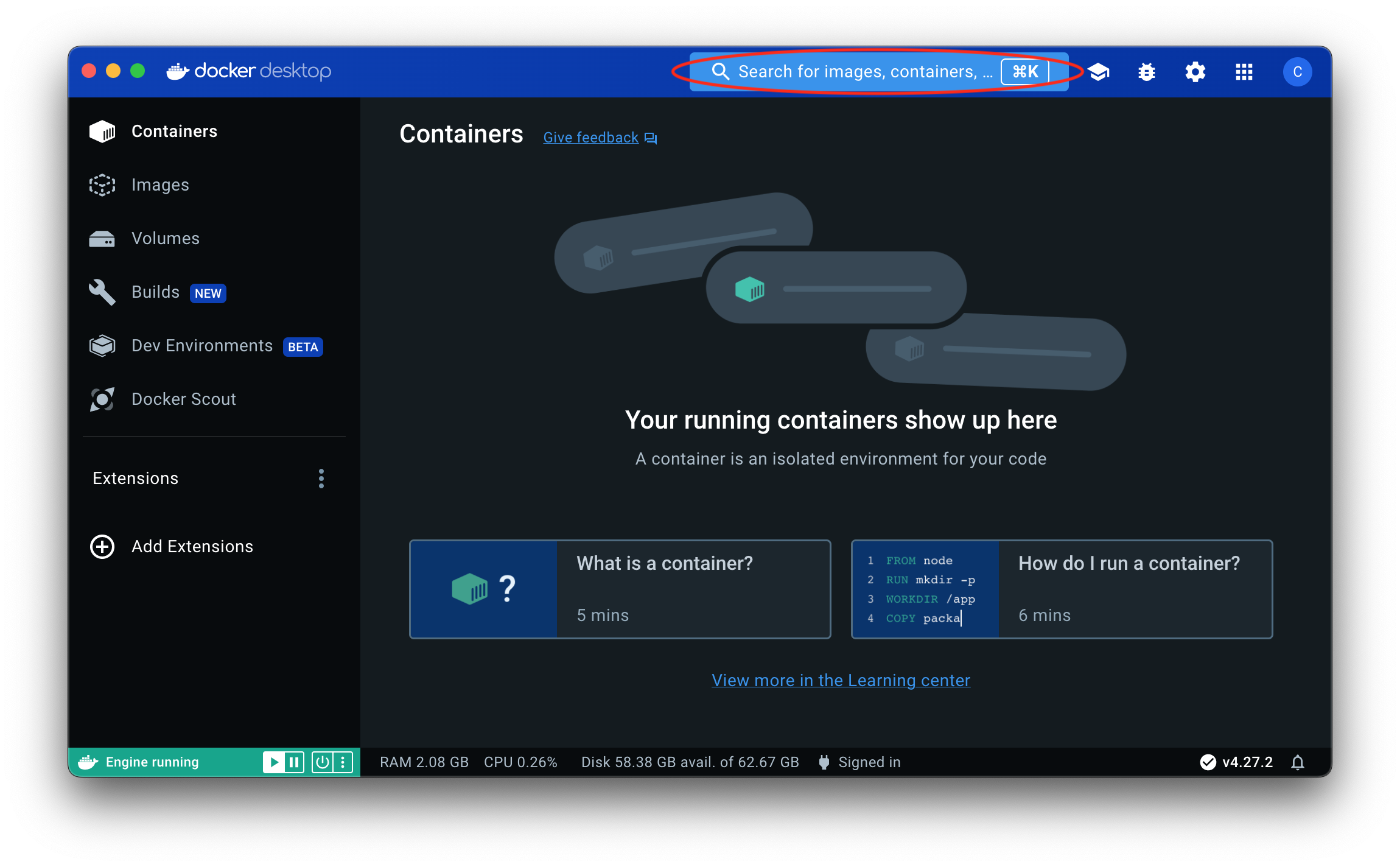
... and start the search.
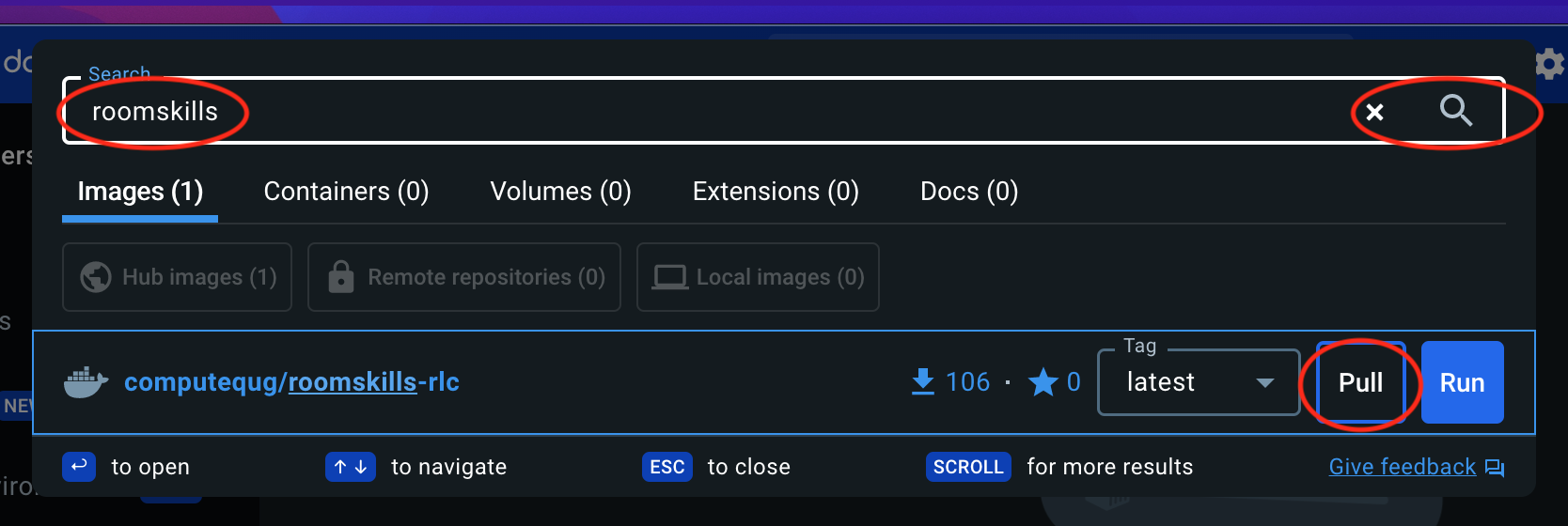
After the download has finished you can click on "Run" to start the installation.
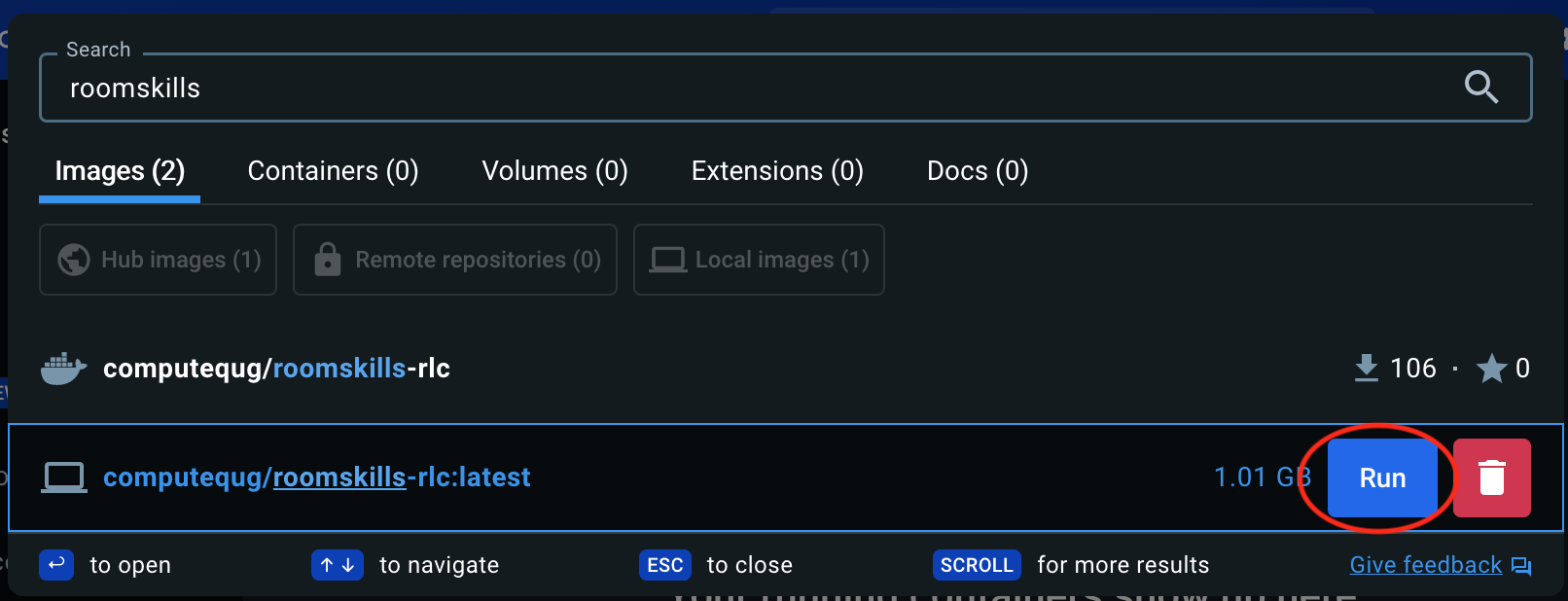
In the next window you click on "Optional Settings" to enter some additional settings.
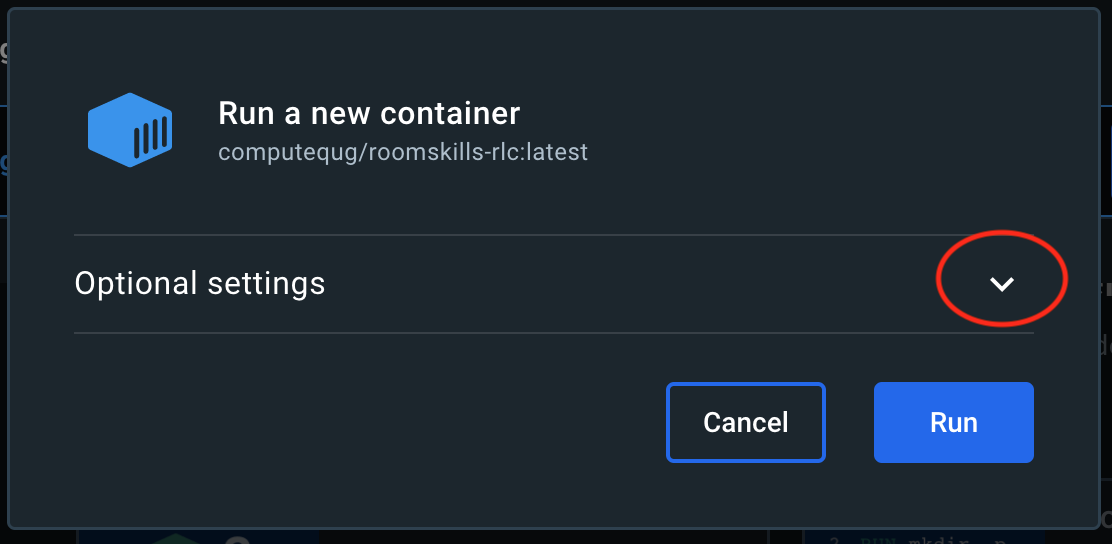
In the new window you enter:
- In the field "Container name" you enter the name: "roomskills_local_connect"
- In the area "Ports" you enter the same numbers in the left area as they are written on the right:
- 32653 at 32653/tcp
- 32655 at 32655/tcp
- 32656 at 32656/tcp
- In the area "Volumes" you select in the left area a directory where Roomskills Local Connect can store some data. In the field "Container Path" on the right you enter "/mnt".
- In the area "Environment Variables" you enter in the left field "Variable" teh text "RLC_IP". In the field "Value" on the right you enter the IP Adress of the computer on which Roomskills Local Connect is installed. On MacOS you find this value in the area "Settings" and then "Network".
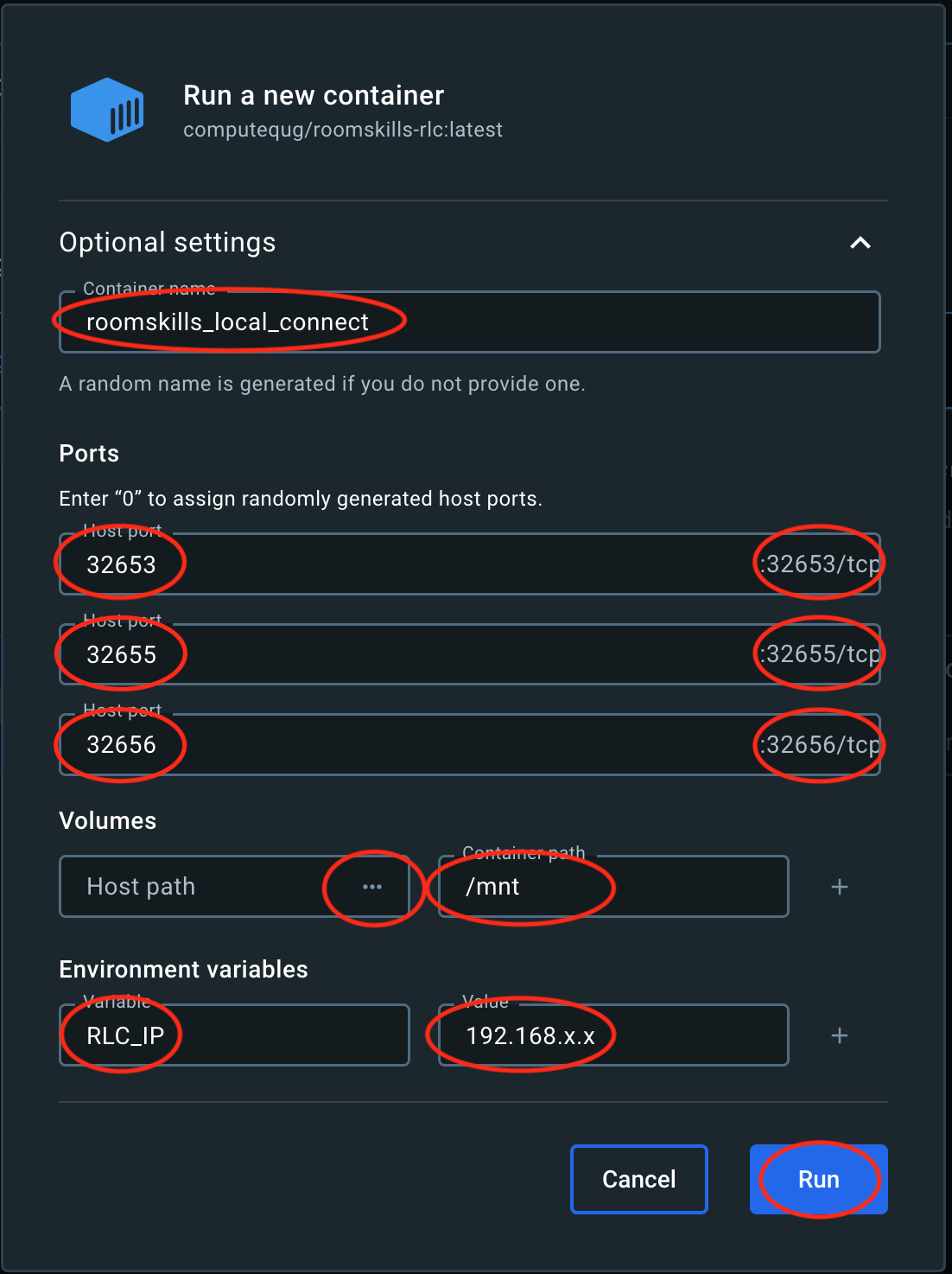
After Roomskills Local Connect has started you find a new line in the overview in Docker Desktop. The green docker icon on the beginning of the line shows, that Roomskills Local Connect is running.
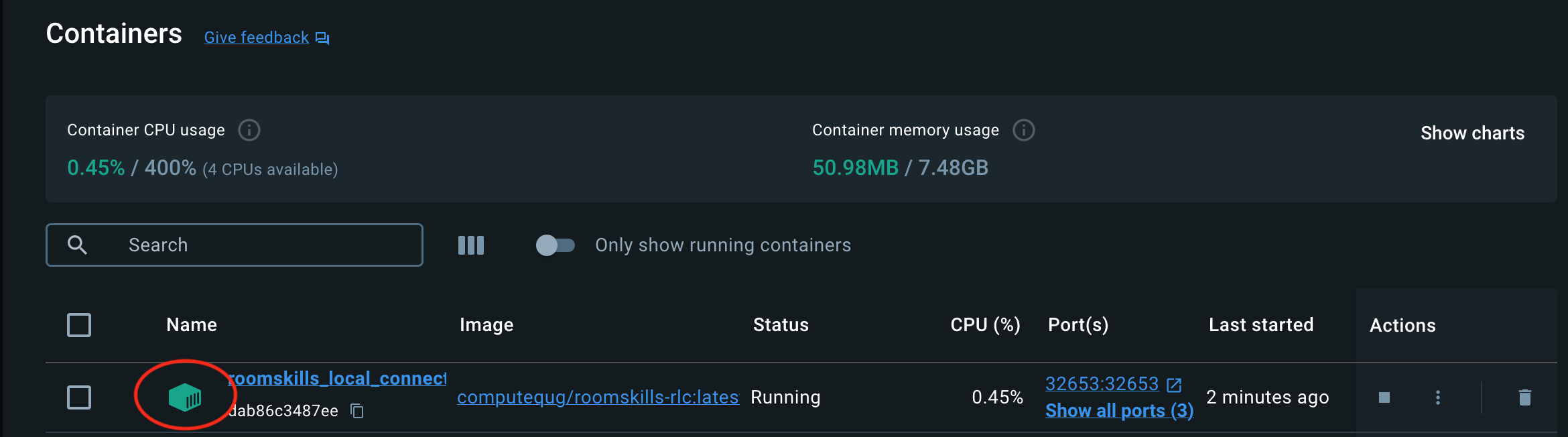
The following link brings you to the login page of Roomskills Local Connect:
Roomskills Local Connect -
Uninstall using the Docker Desktop App
Removing Roomskills Local Connect is also done using the Docker Desktop app. In the area container you find a line for the Roomskills Local Connect installation and on the right of this line there is a icon for deletion of the installation (). A clikcon this icon starts the deinstallation process.
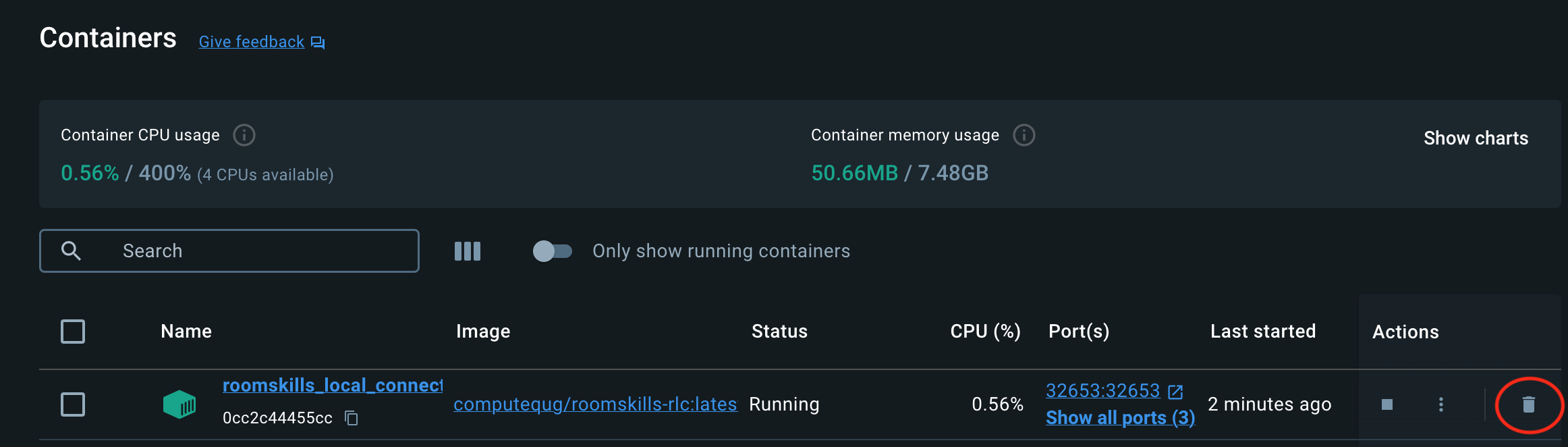
With a click on "Delete forever" Roomskills Local Connect will be uninstalled.
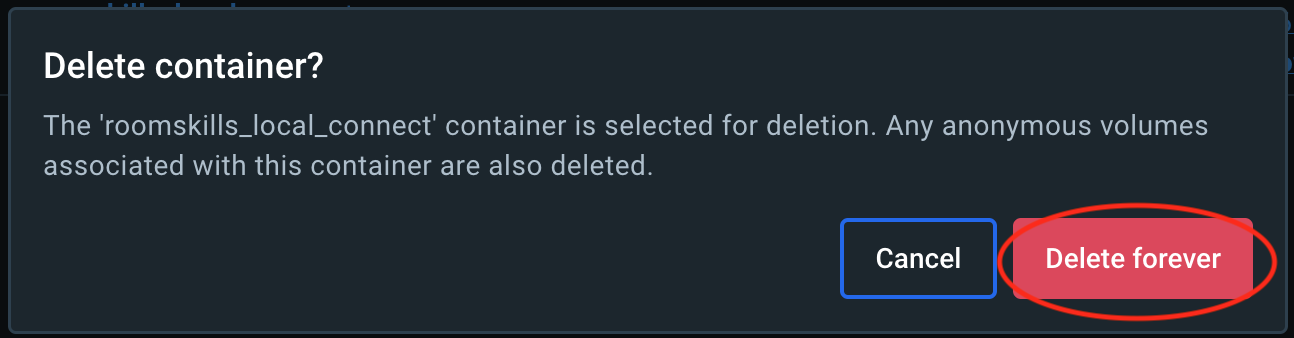
You can then delete all the files in the directory that has been selected for storing data during the installation process.
Linux - Debian, Ubuntu, RaspberryOS (Intel & ARM)
-
The installation via the Desktop Docker app
You can install Roomskills Local Connect with the programm Docker Desktop. You can get Docker Desktop by download from Docker at no charge. Here you find the Download page for Docker Desktop.
After installing Docker Dektop, you can download and install Roomskills Local Connect with Docker Desktop. Forst you enter the word "roomskills" in the search field ...
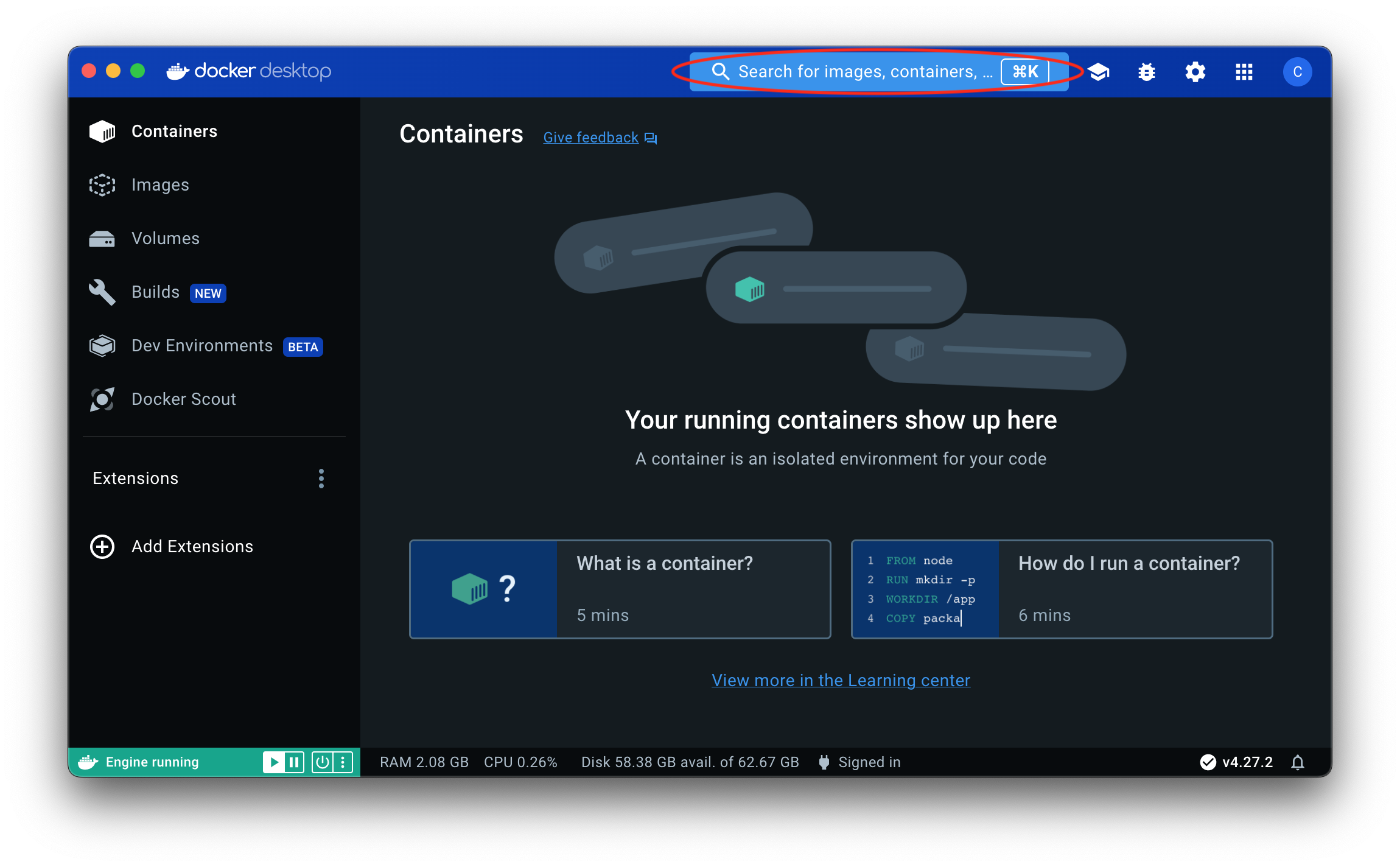
... and start the search.
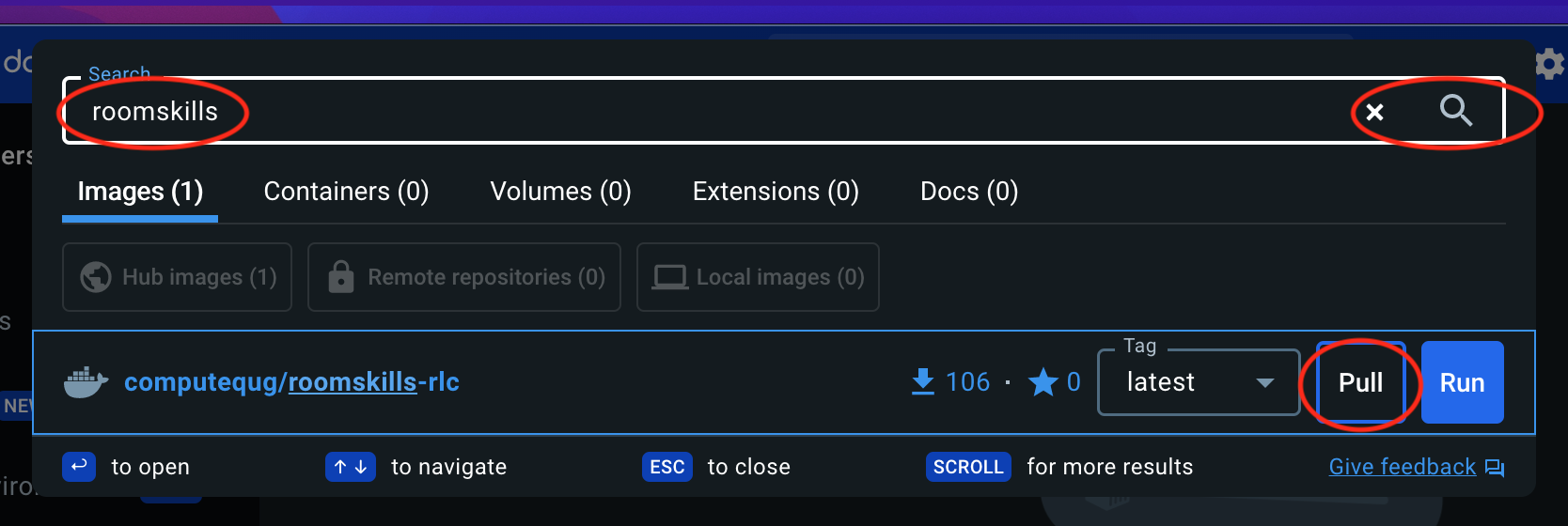
After the download has finished you can click on "Run" to start the installation.
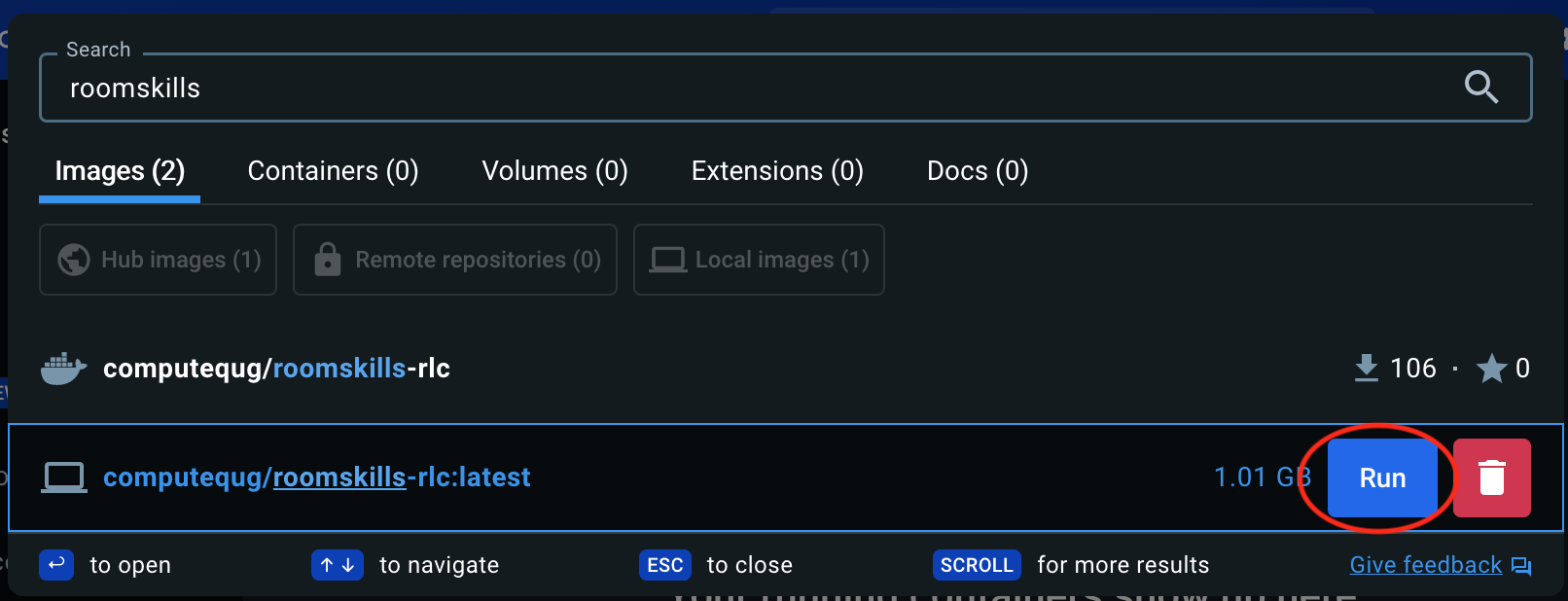
In the next window you click on "Optional Settings" to enter some additional settings.
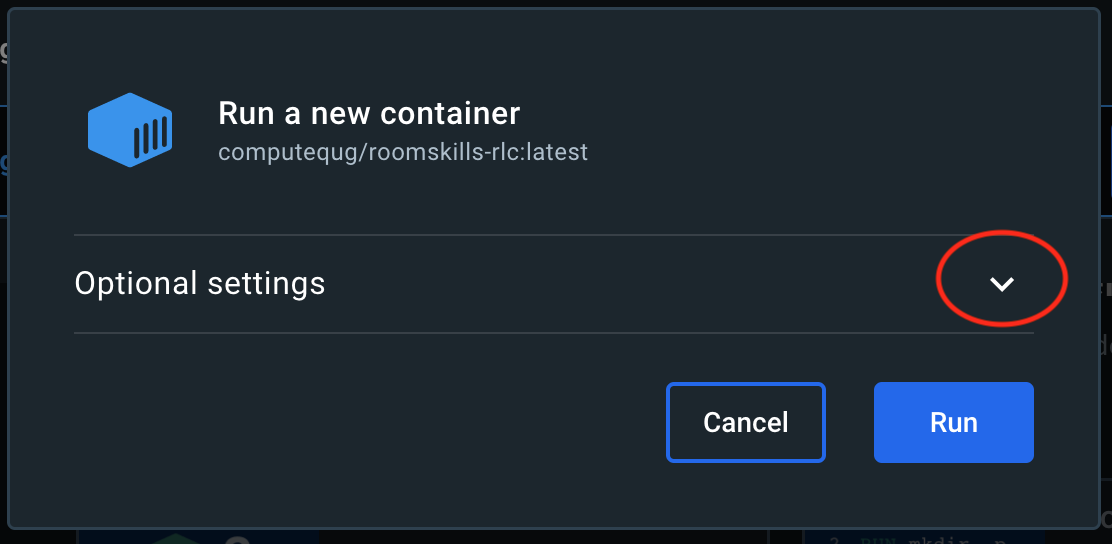
In the new window you enter:
- In the field "Container name" you enter the name: "roomskills_local_connect"
- In the area "Ports" you enter the same numbers in the left area as they are written on the right:
- 32653 at 32653/tcp
- 32655 at 32655/tcp
- 32656 at 32656/tcp
- In the area "Volumes" you select in the left area a directory where Roomskills Local Connect can store some data. In the field "Container Path" on the right you enter "/mnt".
- In the area "Environment Variables" you enter in the left field "Variable" teh text "RLC_IP". In the field "Value" on the right you enter the IP Adress of the computer on which Roomskills Local Connect is installed. On MacOS you find this value in the area "Settings" and then "Network".
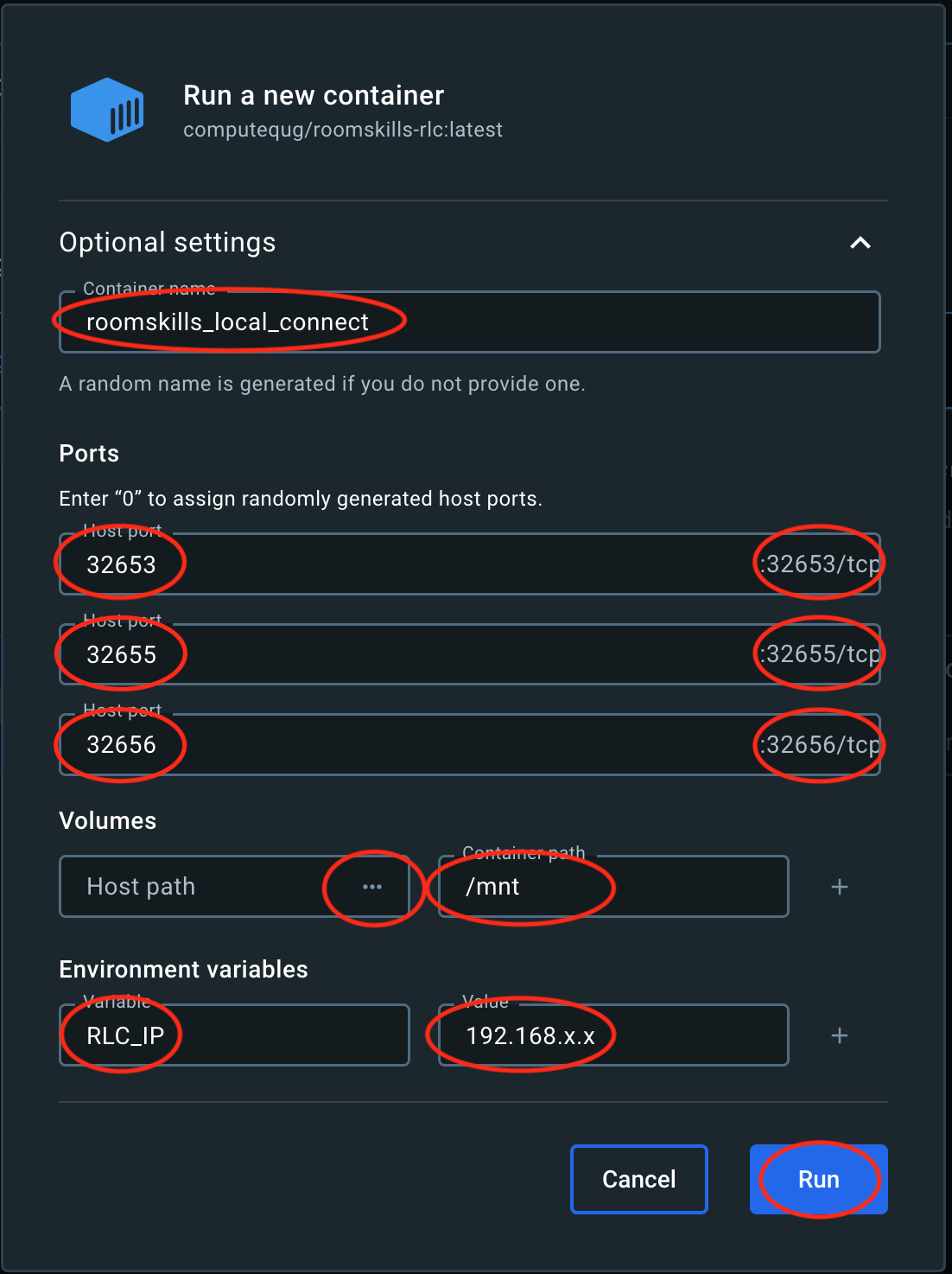
After Roomskills Local Connect has started you find a new line in the overview in Docker Desktop. The green docker icon on the beginning of the line shows, that Roomskills Local Connect is running.
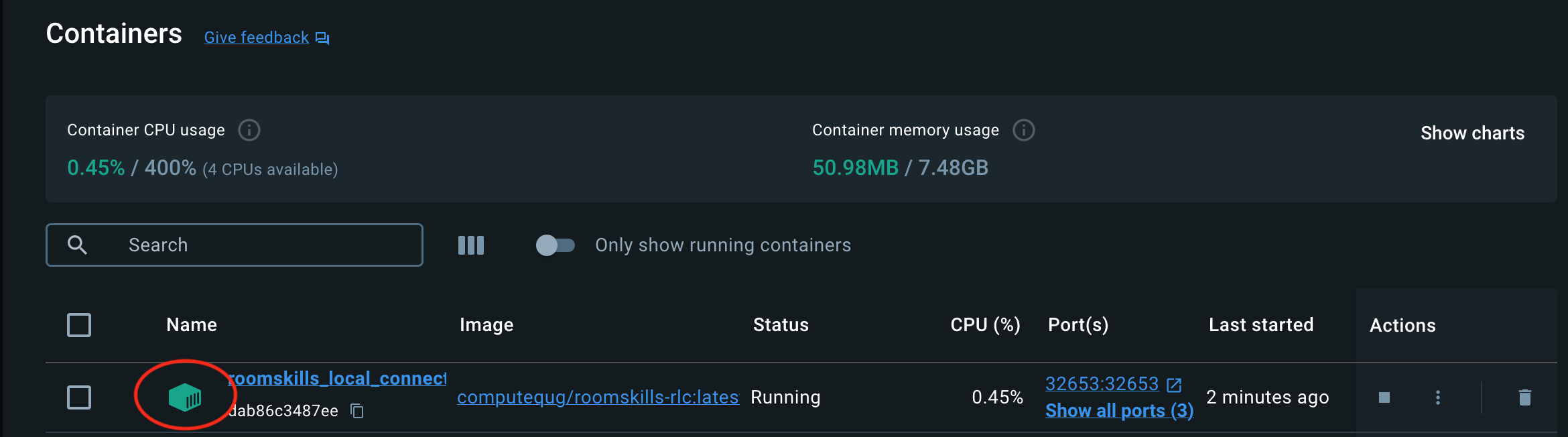
The following link brings you to the login page of Roomskills Local Connect:
Roomskills Local Connect -
Uninstall a Docker Desktop App installation
Removing Roomskills Local Connect is also done using the Docker Desktop app. In the area container you find a line for the Roomskills Local Connect installation and on the right of this line there is a icon for deletion of the installation (). A clikcon this icon starts the deinstallation process.
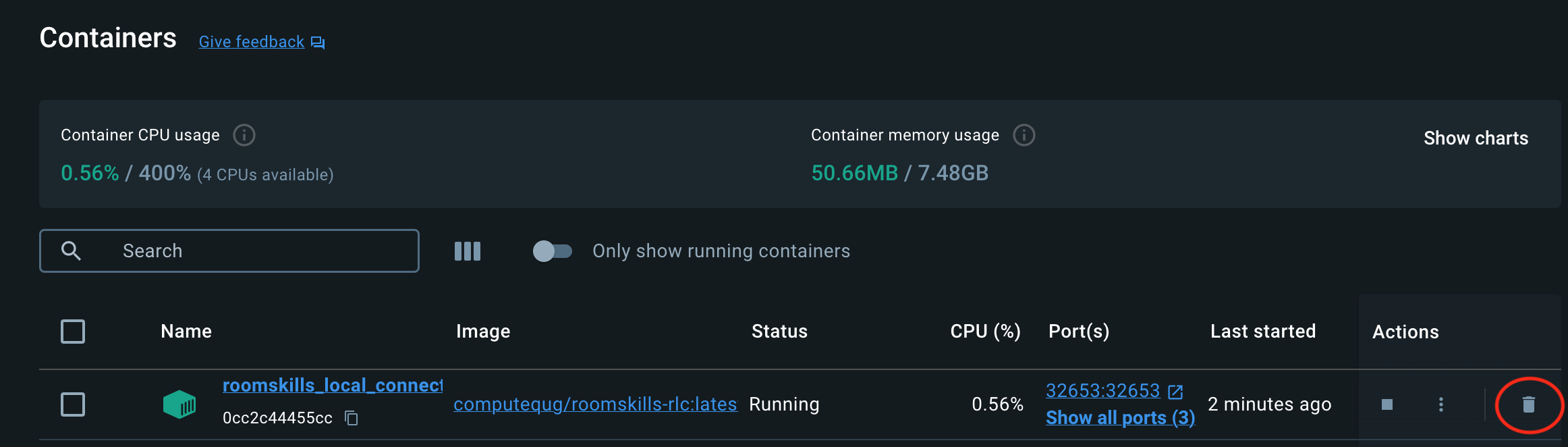
With a click on "Delete forever" Roomskills Local Connect will be uninstalled.
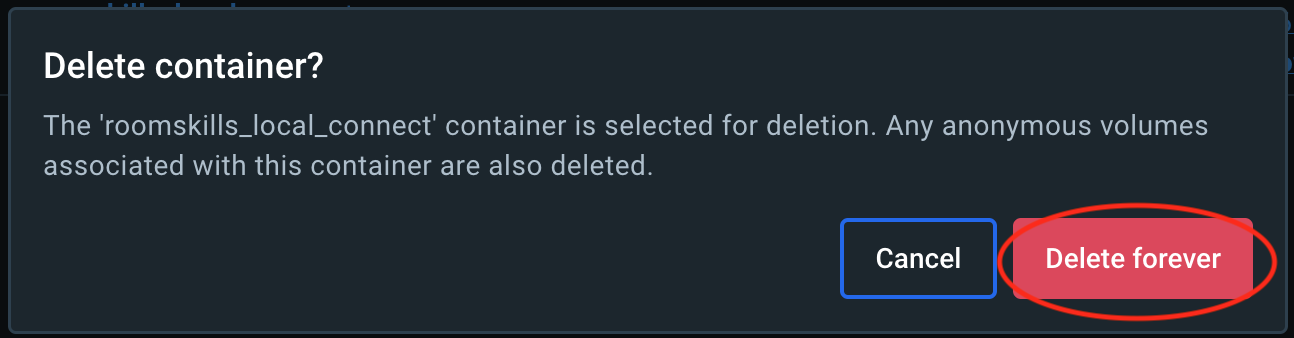
You can then delete all the files in the directory that has been selected for storing data during the installation process.
-
The command line installation
First you have to setup a new folder for the data of the docker container. For our examle here we use the directory /opt/roomskills_local_connect
sudo mkdir /opt/roomskills_local_connect
Then you have to download the base image
sudo docker pull computequg/roomskills-rlc:latest()To start the Roomskills Local Connect container use the following command
sudo docker run -d --net=host --name roomskills_local_connect -v /opt/roomskills_local_connect:/mnt -w /mnt --restart unless-stopped computequg/roomskills-rlc:latest()You can reach the Roomskills Local Connect configuration page via the following link
http://127.0.0.1:32655
or from another computer in the local network via the address:
http://<ip of the computer running the container>:32655
-
Uninstall a command line installation
To uninstall Roomskills Local Connect you have to stop the docker container, delete the docker container and delete the folder with the container data. The commands are:
sudo docker stop roomskills_local_connect sudo docker rm roomskills_local_connect sudo rm -rf /opt/roomskills_local_connect
Logitech Media Server Plugin
-
The installation
Roomskills Local Connect can be installed as plugin on the Logitech Mediaserver directly. Just add our repository in the section "Additional Repositories". For that you click on "Settings" on the lower right area of the main page of the LMS web interface. Then you click on the tab "Plugins" and at the end of that tab you enter the following address
https://www.roomskills.com/lms-repo/repo.xmlAfter having entered the address you click on "Apply". After the repository has been added you can select the new plugin "Roomskills Local Connect" and click again on "Apply". After confirming the reboot of the Logitech Media Server, the new plugin will be installed.
The best starting point on how to configure the new Plugin is on the Roomskills website in the service section. But if you know the tool already you can also reach the local setup area of the tool via the link "Settings" next to the plugin in the plugin overview.
-
Uninstall Roomskills Local Connect
In order to uninstall the plugin you just de-select the plugin in the plugin overview and click on "Apply". That is all.
MAX2PLAY
-
The installation
We have prepared a Plugin for MAX2PLAY and you can download the plugin using the download function above or use the following link
https://www.roomskills.com/download/max2play/RoomskillsLocalConnect.tar () please copy the link into the apropriate text field in the tab "Setup / Reboot".
After the installation is finished you find a new tab "Roomskills Local Connect" on MAX2PLAY.
Please use the button "Start Install" to install Roomskills Local Connect on your MAX2PLAY system.
After a successful installation you reach the configuration page by clicking on the blue button on the "Roomskills Local Connect tab".
-
Uninstall Roomskills Local Connect
Just click on the uninstall button on the Roomskills Local Connect tab.
piCoreplayer
-
The installation
Go to the tab 'Tweaks' and search for the area 'User commands' near the end of the page and add the following text in one of the fields:
mkdir /opt/roomskills_local_connect ; cd /opt/roomskills_local_connect ; wget https://www.roomskills.com/download/picore/start.sh -O start.sh ; chmod +x start.sh ; /opt/roomskills_local_connect/start.sh()Click on 'SAVE' and confirm to revisit 'Tweaks'.
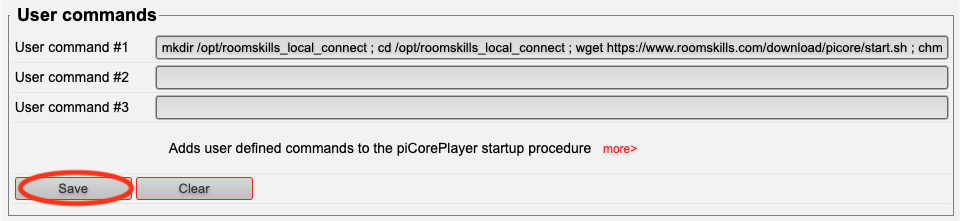
At the piCore configuration web page go to the tab 'Tweaks' to the area 'Schedule CRON jobs' and add the following text:
0 * * * * /opt/roomskills_local_connect/save_config.sh()Click on 'SAVE' and confirm the reboot.
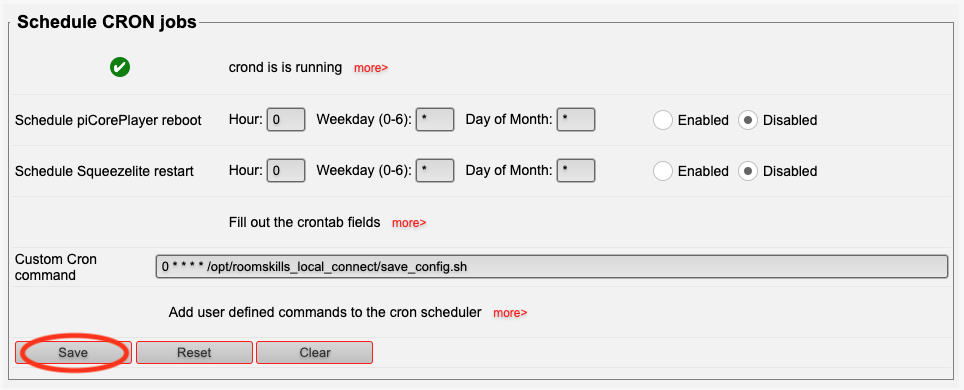
After the reboot you can reach Roomskills Local Conenct via the link http://ip_adresse:32655.
-
Uninstall Roomskills Local Connect
The follwing steps deactivate Roomskills Local Connect
- Delete and save the entries at 'User command' in the tab Tweaks
- Delete the entry at 'Schedule CRON jobs' in the tab Tweaks, click on SAVE and confirm the reboot.
To remove Roomskills Local Connect completely enter the following command under User commands
rm /mnt/mmcblk0p2/rlc-config.json()and save it by clicking on SAVE. Then go to the Main tab and click on Reboot to initite a reboot and execute the command. After the reboot delete the entry and save the changes by clicking on SAVE.
That's all!
QNAP NAS Systems
-
The installation
The installation on a QNAP system is done via the app Container Station (here you find information on Container Station by Qnap). If Container Station is not already installed and activated please do so.
Then open the app Container Station and perform the follwing steps to install Roomskills Local Connect:
In the left area go to the area "Applications" and choose "Create Application"
In the field "Application name" you can give the application a name, for example "roomskills_local_connect".
In the field "YAML code" you enter the following content:
version: '3' services: roomskills_local_connect: image: computequg/roomskills-rlc:latest restart: unless-stopped working_dir: /mnt network_mode: "host" volumes: - roomskills_local_connect:/mnt volumes: roomskills_local_connect:() Then you can click on validate to see if the content was copied successfully.
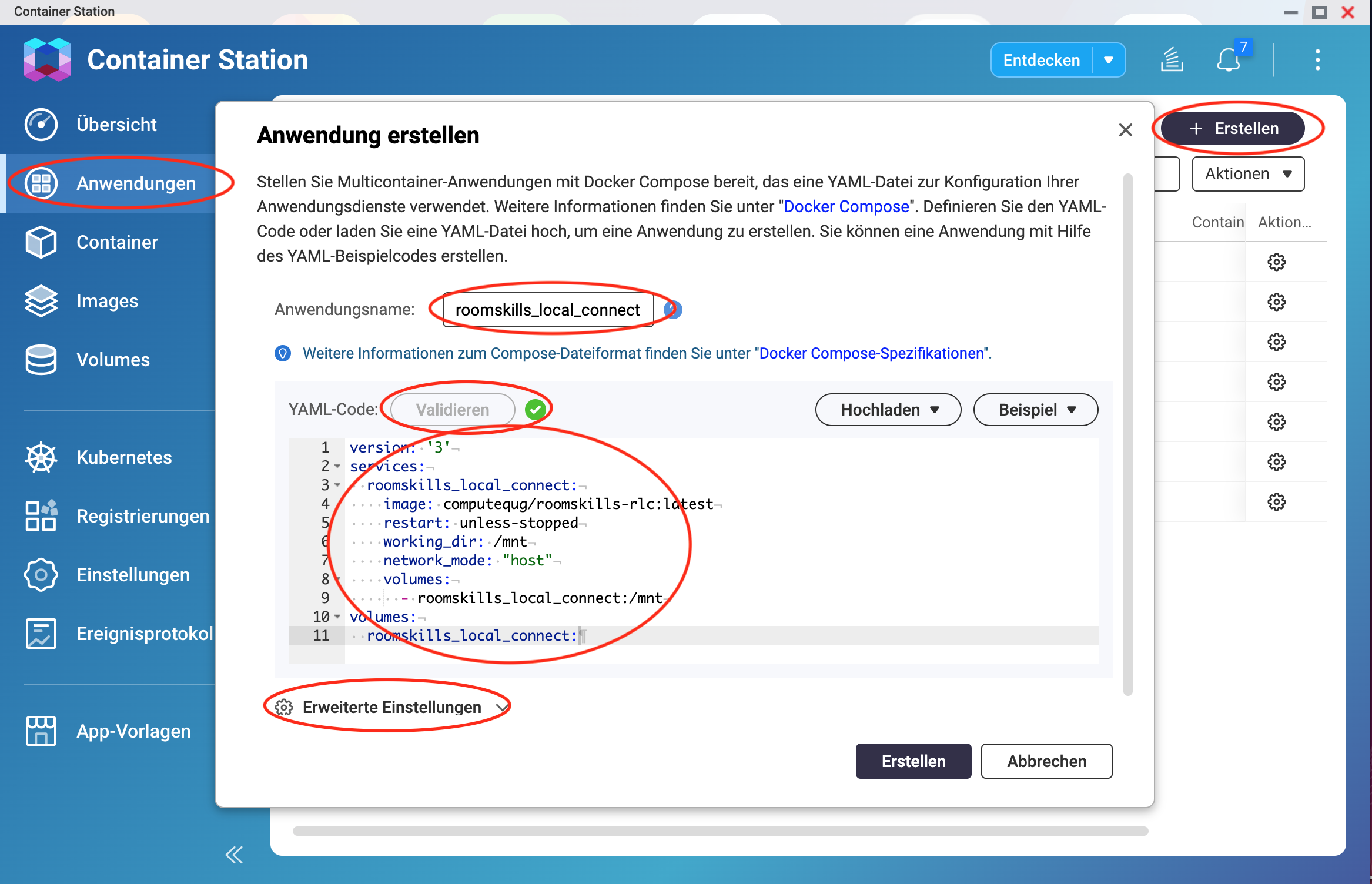
Then go to the area "Advanced settings".
In the area "Standard Web-URL-Port" you can enter the starting page port to easily access the login page from the Qnap Container Station. You have to enter the port as "32655".
Then you click on "Create" to create Roomskills Local Connect. It can take a while until Roomskills Local Connect has been installed.
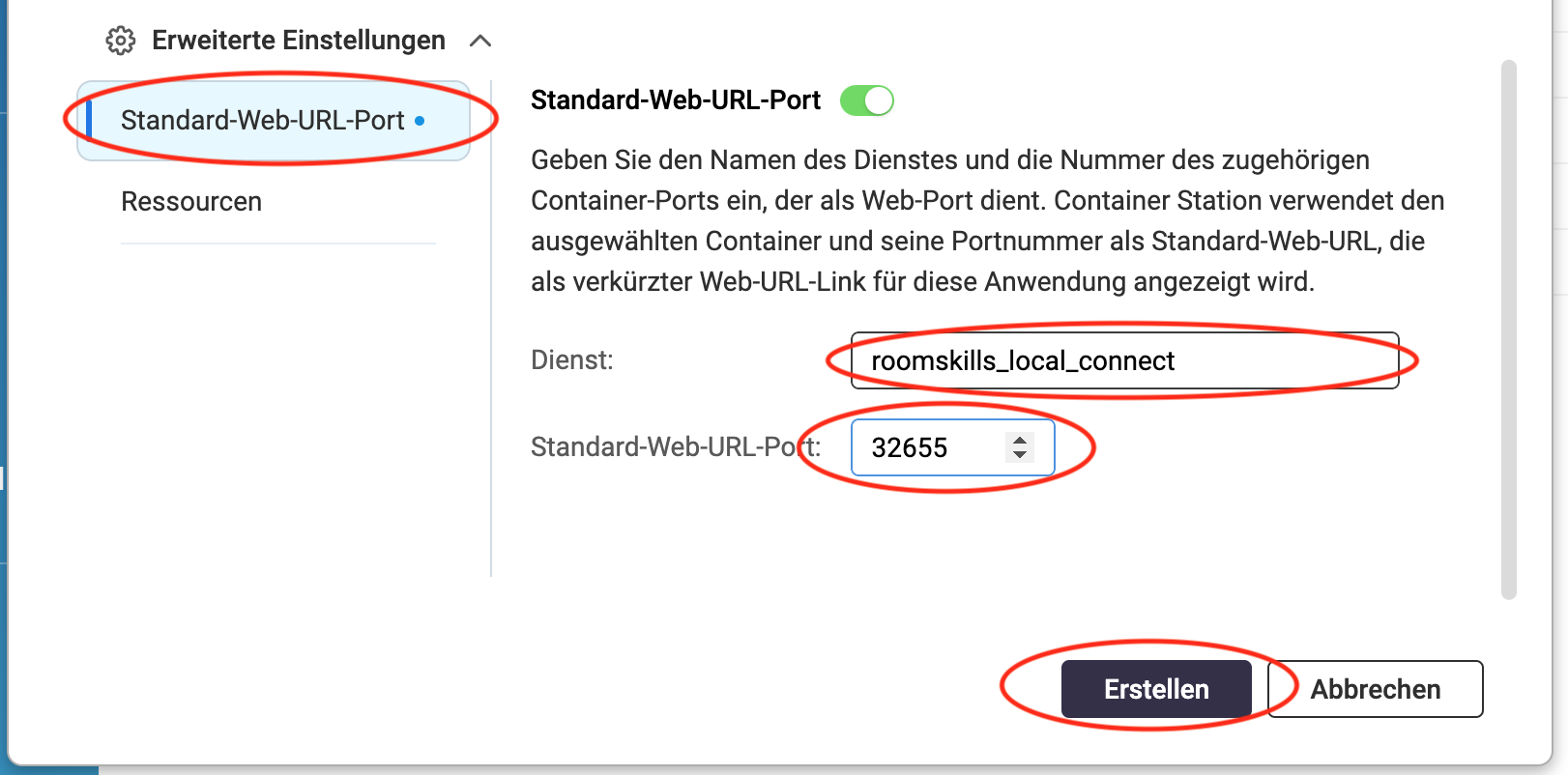
After the installation has been finished Roomskills Local Connect will appear as a new entry in the application list of the QNAP Container Station.
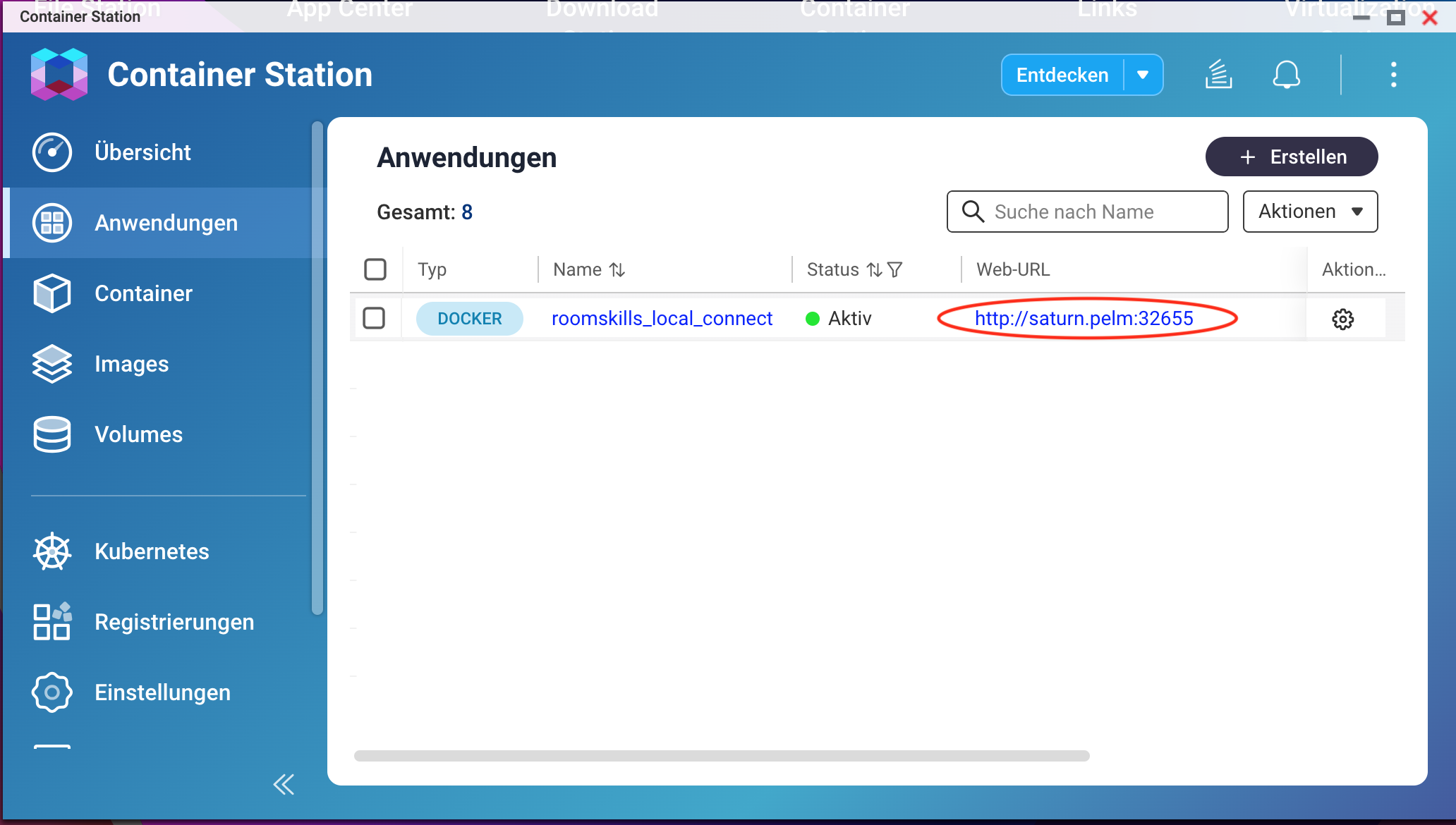
By clicking on the link next to the given name you can easily reach the login page of Roomskills Local Connect.
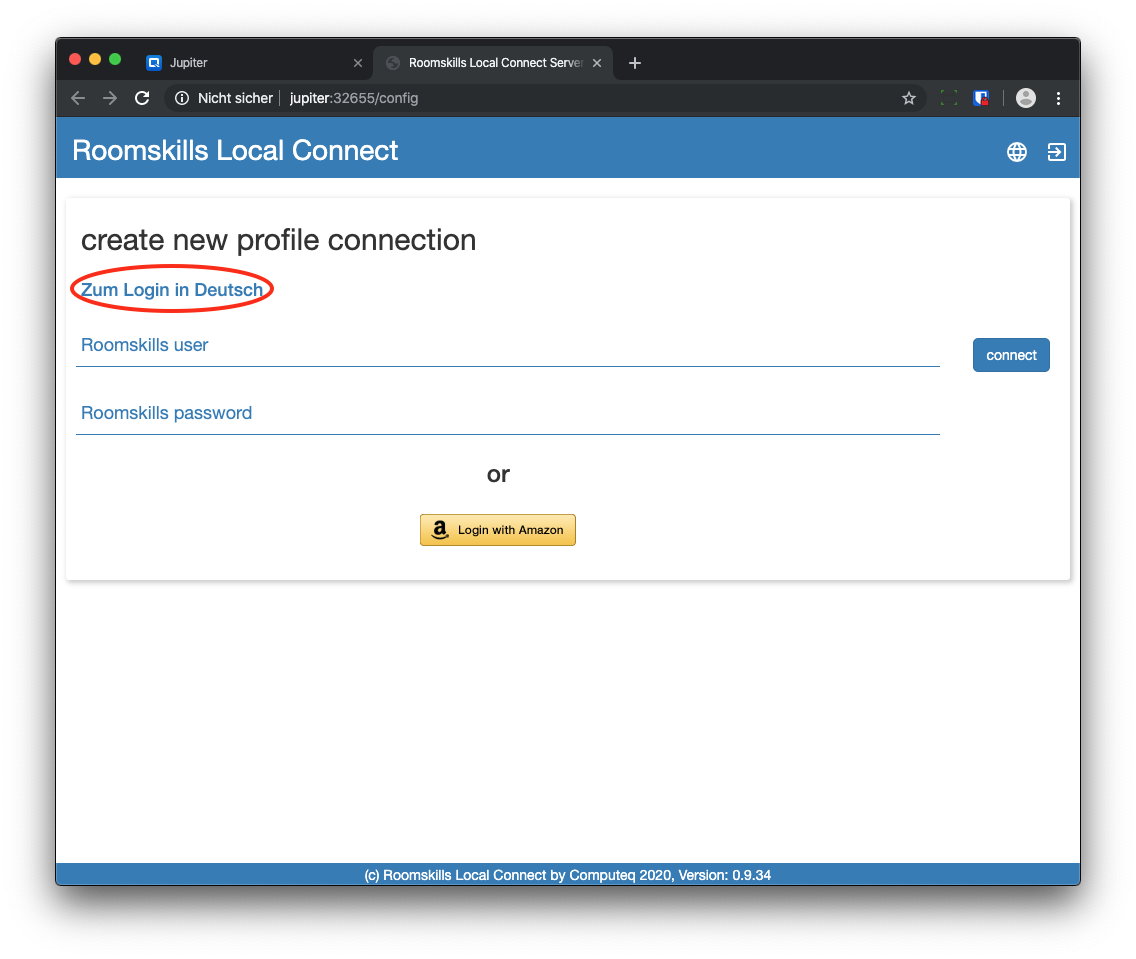
-
Uninstall Roomskills Local Connect
You can uninstall Roomskills Local Connect by opening the app Container Station on Qnap and going to the area "Applications". Then you select the entry roomskills_local_connect in the list of applications and click on "Action" and on "Remove" to remove Roomskills Local Connect.
Synology NAS Systems
-
The installation
The installation on the Synology systems is done using the app Docker on the Synology (here you can find information on Docker on Synology). If you have not done so please install and activate the app "Docker" using the Package Center on Synology.
The installation can be done performing the following steps:
- First you have to create an empty directory on the NAS which will contain the local persistent data of the container.
- In the next step you open the app Docker on the NAS and go to the area "Registration". In registration you use the search function and enter the word "roomskills" in the search filed and start the search. Then you select the entry "roomskills-rlc" (official) and click on the button "Download".
- In the upcoming window you select the option "latest" as version.
- In the area "Image" you can follow the download process of the image. Once the download is finished you can start the installation process by once clicking on the roomskills-rlc entry in the list and then clicking on the button "Start".
- In the next step you configure the container by first entering "roomskills_local_connect" as name of the container. Then you click on "Advanced Configuration" to enter some additional configurations:
- In the tab "Advanced Configuration" you activate the fields "Automatic Restart" and "Link to Desktop". Then you enter the address "http://IP_ADDRESS_OF_SYNOLOGY:32655/" as web address for the link.
- In the tab "Volume" you add a new folder by clicking on the button "Add folder". In the field "File/Folder" you select the folder which was created at the beginning of this manual. In the field "Mount-Path" you enter "/mnt".
- In the tab "Port-Configuration" you add 4 port mapping by clicking on the "+" button. The entries are as follows:
Host Container Protokoll 32653 32653 TCP 32655 32655 TCP 32656 32656 TCP
- In the tab "Environment" you add an entry "RLC_IP" and set the IP address of the Synology NAS as value. In the field "command you copy the content below."
RLC_IP IP_OF_THE_SYNOLOGY
As a last step you click on the button on the bottom of the page "Apply".
- In the upcoming windows you click on "Continue". An then on "Apply" to start the creation of the container.
- If everything worked a new entry named "roomskills_local_connect" will apper in Docker under Container and a new link will appear on the desktop of the Synology web interface.
- By clicking on the new icon you can reach the configuration page of Roomskills Local Connect. On the appearing page you have to login once to connect Roomskills Local Connect to Roomskills.
-
Uninstall Roomskills Local Connect
You can uninstall Roomskills Local Connect by starting the Docker App on your Synology. By selecting the container named "roomskills_local_connect" and clicking on the Action ->Delete option the container will be removed.
Docker Container
-
Installation via yaml configuration file
The most web based docker solutions like Portainer with the stacks or docker solutions on NAS systems like the Qnap Container Station with the Applications allow the configuration of Docker containery by yaml -configuration files. The yaml configuration for Roomskills Local Connect is:
version: '3' services: roomskills_local_connect: image: computequg/roomskills-rlc:latest restart: unless-stopped working_dir: /mnt network_mode: "host" volumes: - roomskills_local_connect:/mnt volumes: roomskills_local_connect:() -
The installation via command line
First you have to setup a new folder for the data of the docker container. For our examle here we use the directory /opt/roomskills_local_connect
sudo mkdir /opt/roomskills_local_connect
Then you have to download the base image
sudo docker pull computequg/roomskills-rlc:latest()To start the Roomskills Local Connect container use the following command
sudo docker run -d --net=host --name roomskills_local_connect -v /opt/roomskills_local_connect:/mnt -w /mnt --restart unless-stopped computequg/roomskills-rlc:latest()You can reach the Roomskills Local Connect configuration page via the following link
http://127.0.0.1:32655
or from another computer in the local network via the address:
http://<ip of the computer running the container>:32655
-
Uninstall a command line installation
To uninstall Roomskills Local Connect you have to stop the docker container, delete the docker container and delete the folder with the container data. The commands are:
sudo docker stop roomskills_local_connect sudo docker rm roomskills_local_connect sudo rm -rf /opt/roomskills_local_connect