The product Roomskills Webcontrol
Hello and nice to see you.
You probably have just found us on the Internet. Here is the right place to setup the smarthome devices and smart music players in Roomskills.
Roomskills Webcontrol is used to setup the devices and provide a basic functionality to control the devices via web. Roomskills is about controling the devices in many ways like voice control via Alexa (Voicecontrol), or via NFC Tags, QR Codes (NFC Control) or third party apps (App Control).
Have fun setting it up.
Webcontrol setup overview
-
The 4 steps to setup Webcontrol
The setup of Webcontrol is done in 4 easy steps.
- Registration in Roomskills
- Activation of the Roomskills services
- Setup of the devices
- Using the 'Roomskills Webcontrol' Webapp
Activation of the Roomskills services
-
Roomskills Registration
With the installation and connection of any of our Alexa skills a user is automatically registered in Roomskills. If you have not activated a Roomskills skill there are 2 ways to register with the Roomskills service. If you register directly and not through an Alexa skill it is important, that the email address used in the registration in Roomskills is the same email address, that will be used in Alexa later, because the identification in Roomskills is done via the email adress.
- The easiest way to register and log into Roomskills is by using the 'Amazon Login' button on the login page (to the login page).
- An alternative way to register and log into Roomsskills is by registering your email address and define a password to login. First you use our registration page (to the registration form). After the registration you have to confirm your given email address by clicking on a link send to you from us by email. After the link has been clicked you can log into Roomskills using the email address and password defined in the registration process.
-
Service and device setup Philips Hue
Setup the Philips Hue service
You activate the service in Roomskills by clicking on the 'Services' area in Roomskills in the menu on the left. Then you select the service type 'Philips Hue' in the drop down menu and click on the '+' button.
In the upcoming dialogue you give the service a name, a username and password (being setup in the Fritzbox) and the remote address (like https://xxxxxxxxxx.myfritz.net:443). You can test the acces by clicking on the 'tesdt the service button...'. If everything works you can click on 'OK' to save the service.
Setup the devices
Next you have to setup the devices in the according rooms in Roomskills. For this first we create the devices in the "Devices" section of Roomskills. First we click on 'Devices' on the menu on the left to get to the devices area. Then we select the room, in which we want to create the device in the drop down menu on the top.
Then we start the creation of the lights by clicking on the '+' button on the top right. In the upcoming dialogue we give the device a name and select 'light' or 'switch' as type.
Now we select the created 'Philips Hue' service. After we have selected the service, we can choose the light from a selection of all the lights currently configured in your Philips Hue account. We repeat this for all lights and switches we want to set up in Roomskills.
-
Service and device setup AVM Smarthome (Fritzbox)
Setup the service
You activate the service in Roomskills by clicking on the 'Services' area in Roomskills in the menu on the left. Then you select the service type 'AVM Fritzbox' in the drop down menu and click on the '+' button.
In the upcoming dialogue you give the service a name and click on 'Connect Philips Hue Account' to save the service and be forwarded to Philips Hue. In the upcoming dialogie on the Philips web site you have to confirm, that you can can control your Philips Hue devices via Roomskills. You can disable the Roomskills access on the Philips web site at any time.
Setup the devices
Next you have to setup the devices in the according rooms in Roomskills. For this first we create the devices in the "Devices" section of Roomskills. First we click on 'Devices' on the menu on the left to get to the devices area. Then we select the room, in which we want to create the device in the drop down menu on the top.
Then we start the creation of the thermostats, thermometers or switches by clicking on the '+' button on the top right. In the upcoming dialogue we give the device a name and select 'thermostat', 'thermometer' or 'switch' as type.
Now we select the created 'AVM Fritzbox' service. After we have selected the service, we can choose the device from a selection of all suitable devices currently configured in your AVM Fritzbox. We repeat this for all devices we want to set up in Roomskills.
-
Service and device setup ioBroker devices
Setup ioBroker services
- By clicking on the (+)button in the area 'Services' you enter the dialog to setup a new service. Please choose 'ioBroker via SimpleAPI' as service type.
- Then enter a name and click on "create service".
- Next we need to connect the local ioBroker to the Roomskills service. As the name indicates we use the 'Simple RESTfull API' ioBroker adapter and this adapter needs to be installed and activated on ioBroker.
- In addition we need a small tool, that connects the local SimpleAPI adapter on ioBroker to Roomskills. This tool is called 'Roomskills Local Connect' and on the address
- After 'Roomskills Local Connect' has been installed you enter the tool using your Roomskills login information.
- After loging into the tool you select the ioBroker service that you have just created.
- Now we have to enter the parameters of your SompleAPI ioBroker adapter. After each paramter is entered the tool checks the connection and once everything works the tool shows the connection as active.
- Now we go back to the Roomskills page and click the button 'check connection' one more time. If everything has worked the system shows the successful connection to the ioBroker system.
https://www.roomskills.com/download you find some information on how to install the tool. The tool can be installed on various ways, but it is probaly best to install it on the server which runs ioBroker.
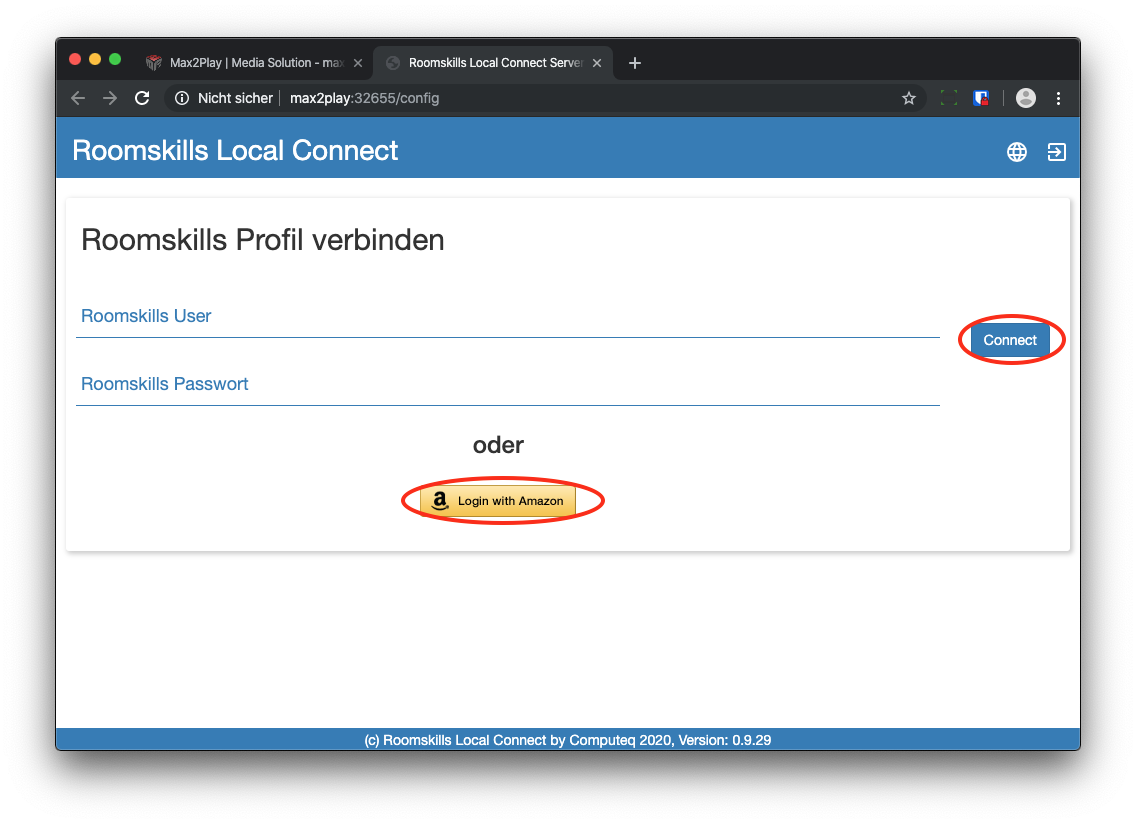
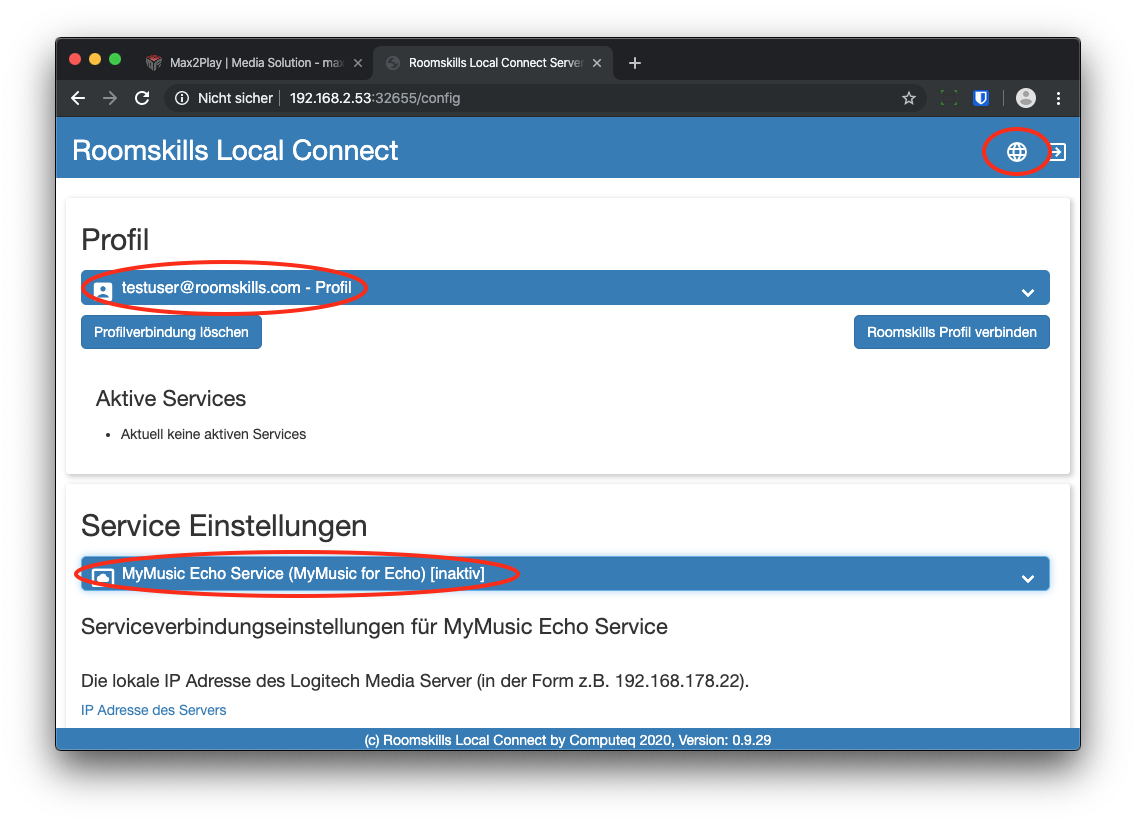
Setup the devices
- To add new ioBroker devices in Roomskills you go to the menu area 'devices'. First you select a room then you click on the (+)button to open the new device dialog.
- First you define a name for the device, select the type of the device (like light, switch, ...) and select the ioBroker service as service.
- Depending on the type of the device you have to define one or more ioBroker datapoints. The datapoint get changed when performing the function of the device. the given datapoint is set to true or false for example, when a switch gets turned on or off.
- When creating a device the standard functions are created automatically using the given ioBroker data points. They can always be adjusted later in the detailed page of the function, if necessary. There are 3 possible commands
- set <ioBroker data point> <value>
- get <ioBroker data point>
- toggle <ioBroker data point>
- If everything works you can control the functions of the device using the menu area control or use the detail page of the function.
-
Service and device setup Sonos music players
For the setup of Logitech Mediaserver or Sonos players you can find separate detailed description on how to set them up. Please check out the following links
-
Service and device setup Logitech Mediaserver players
For the setup of Logitech Mediaserver players you can find separate detailed description on how to set them up. Please check out the following link
Using the Webapp
-
The Control Menu area
The webapp can be accessed after logging into Roomskills and accessing the 'Control' menu item on the left side menu. In the first drop down menu the room is selected and then a second drop down menu appears, where the device can be selected. Then all functions of the selected device appear and can be used.
-
Saving the Webapp to the smartphone for direct login
The webapp can be saved for immediate login on the home screen or in the favorite list of your browser. To use this function, you have to
- go to the 'Account' area via the left side menu
- scroll down to the section 'Direct Webaccess'
- click on the button 'Activate' to enable the function
After activating the function the link to directly access Roomskills gets activated and is shown. By clicking on the button next to the link the link is copied to the clipboard, so it can be easily saved in the favite list.
To save the login link on systems like iOS you can use the 'Start-setup...' button. The login process wil stop once to save the current link to the home screen of an iOS device.This way the icon on iOS can be used to conveniently login into Roomskills.
-
Additional security features
To protect this direct access link for the use by somebody else some additional security features have been implemented. The link will only work on a browser which has accessed the account at least once. To enable an additional browser without logging in an additional link is presented.
If you want to disable all browsers, that have currently access to the system you can use the 'Update direct login URL' and the URL will change.