Alexa voice control or button control for your Squeezebox or Logitech Mediaserver music players
Hello and nice to see you.
You probably have just installed the Alexa Skill Roomskills Musiccontrol or found us on the Internet. Here is the right place to find out, how to use Alexa voice control or physical buttons to control your Logitech Mediaserver or Squeezebox players.
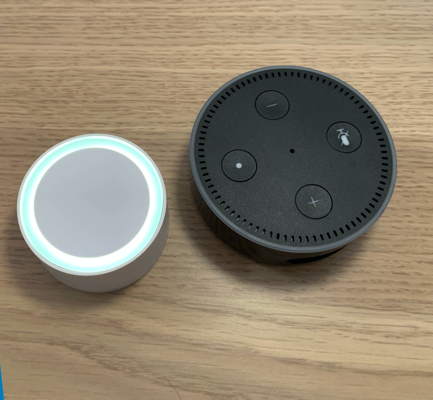
Smart media players are great with all their possibilities, but what is needed as well are easy ways to control the players. At least I prefer to just use my voice or a button to adjust the volume instead of getting my phone, open the right app and turn the volume down - and this is where Roomskills kicks in. You can setup Roomskills to control your players by simple voice commands, by using WiFi Buttons, QR Codes, NFC Tags, etc.
Setup
In order to control the players via Alexa you first have to set up the players in Roomskills and activate the right Alexa Skill. Below you find a description how this is done. Our service is compatible with all LMS server setups like ![]() . In order to connect to Roomskills a small additional tool has to be installed ('Roomskills Local Connect').
. In order to connect to Roomskills a small additional tool has to be installed ('Roomskills Local Connect').
Roomskills Local Connect is available for
- -

- - MS Windows
- - Apple macOS
- - Linux (Debian, Ubuntu, Raspbian and RaspberryOS)
- - Qnap NAS Systeme (Intel and ARM)
- - Docker Container (Intel and ARM)
A detailed installation manual for Roomskills Local Connect can be found at "Products > Roomskills Local Connect"
And now - have fun setting it up.
Overview - Setup of Musiccontrol LMS
-
The 4 steps to setup Musiccontrol LMS
The setup of Musiccontrol LMS requires the following 4 steps.
- Registration on Roomskills and activation of the service 'Musiccontrol LMS'
- Connecting your Logitech Mediaserver to Roomskills using Roomskills Local Connect
- Setup of the music players in Roomskills
- Activation of the Roomskills Alexa Skill 'Roomskills Musiccontrol'
Setup of Musiccontrol LMS
-
Roomskills Registration
With the installation and connection of any of our Alexa skills a user is automatically registered in Roomskills. If you have not activated a Roomskills skill there are 2 ways to register with the Roomskills service. If you register directly and not through an Alexa skill it is important, that the email address used in the registration in Roomskills is the same email address, that will be used in Alexa later, because the identification in Roomskills is done via the email adress.
- The easiest way to register and log into Roomskills is by using the 'Amazon Login' button on the login page (to the login page).
- An alternative way to register and log into Roomsskills is by registering your email address and define a password to login. First you use our registration page (to the registration form). After the registration you have to confirm your given email address by clicking on a link send to you from us by email. After the link has been clicked you can log into Roomskills using the email address and password defined in the registration process.
-
Setup of the Musiccontrol Service in Roomskills
You activate the service in Roomskills by clicking on the 'Services' area in Roomskills in the menu on the left. Then you select the service type 'Musiccontrol LMS' in the drop down menu and click on the '+' button.
In the upcoming dialogue you give the service a name and click on 'ok' to save the service.
-
Setup of Roomskills Local Connect
The tool Roomskills Local Connect is required to connect your Logitech Media Server to the Roomskills Service.
You can find a detailed description on how to install Roomskills Local Connect at "Download".
After the installation you log into the app using your Roomskills username and password or using the Amazon Login function.
Then you select the just created Musiccontrol LMS service in the drop down menu.
Then you enter the configuration parameters like IP address of the LMS server, the port of the Logitech Mediaserver web page and if you did set-up a username and password you enter them as well.
Every time a parameter is changed the configuration is tested and once everything works the service is shown as active.
Next we go to the Roomskills page and click on the test button again. Now the configuration page for the players should get visible and we can continue setting up the players.
-
Setup of the music players
Now we can setup the different players in the according rooms in Roomskills. All players are setup centrally in the configuration menu of the Musiccontrol LMS service. For each player the following parameters have to be defined
- The name of the player
- The room for the player.
- The percentage value by which the player volume is increased or decresed with on volume up or volume down command.
In addition alternative names can be defined for each favorite to improve the recognition of the Alexa system for the favorites.
That's it. We are done setting up the system and we can test it using the 'Control' area by clicking on 'Control' in the menu on the left.
If everything works we can continue by activating the Alexa skill as decribed in the next section.
-
Different possibilities with the different packages "Free", "Basic", "Advanced" or "Pro" - which package to choose?
Depending on the use cases different packages are required.
- A complete control of the LMS players via Alexa using our Alexa skill Roomskills Musiccontrol requires the package "Advanced".
- If you only want to use NFC tags like our Roomskills Tags or QR codes to control the players using the tags or codes in combination with your Smartphone or if you just want to turn the players on or off via Alexa voice commands you can do this with our package "Free".
- To control the players with a physical button or a fixed URL you should at least activate the package "Basic".
- If you want to control the players within the Alexa app or within Alexa Routines the required package depends on the number of devices controled by Alexa. The maximum number of parallel devices in Roomskills is
- package Free: 2 devices,
- package Basic: 5 devices,
- package Advanced: 8 devices,
- package Pro: 200 devices.
Setup of the Alexa skill
-
Activating the Alexa skill 'Roomskills Musiccontrol'
As a last step, we have to activate the Alexa skill 'Roomskills Musiccontrol' in the Alexa App. First we have to find the skill in the Alexa App by using the search function under 'Skills and Games'. By clicking on 'Activate to use' we activate the skill.
Next you have to link the skill to your Roomskills service. This is done entering the Amazon account data. It is important to use the Amazon Account with the same email address as used in Roomskills.
After the account linking process is done, you can start using the voice commands described in the next section to control your players.
Have fun.
-
Using voice commands to control your players
Define a standard room and control other rooms
Each Alexa device can be configured to control a defined room. If there is no standard room defined the skill asks you to give the standard room by just saying the name of the standard room.
If you want to change the standard romm this can be done by saying the following voice sommand:
Alexa, tell music control the standard room is <room name>
After this command has been activated the standard room has changed to the new room.
With the command
Alexa, tell music control delete the standard room
the standard room can be deleted as well.
If you want to control a device in another room stan the standard room you can do so by adding a reference to the room to the voice command. With the command
Alexa, tell music control play music in the living room
music starts playing in the living room. You can use the following references to address devices in the respective rooms
- ... in the office
- ... in the living room
- ... in the kitchen
- ... in the family room
- ... in the bed room
- ... on the balcony
- ... in the bathroom
- ... in the extension
- ... in the garage
- ... in the hobby room
- ... in the library
- ... in my home
- ... in the nursery
- ... on the patio
Simple commands
For a simple, control while music is playing you can use the standard commands like
Alexa, stop
Alexa, play
Alexa, next title
Alexa, previous title
Turn the music on and off
The possible commands to turn the music on or off are
Alexa, tell music control start music
alternative commands are
- Alexa, tell music control play music
- Alexa, tell music control play
- Alexa, tell music control music
- Alexa, tell music control start
The possible commands to turn the music off are
Alexa, tell music control stop music
alternative commands are
- Alexa, tell music control end the music
- Alexa, tell music control stop
- Alexa, tell music control music stop
Set the volume
The possible commands to raise the volume are
Alexa, tell music control volume up
an alternative command is
- Alexa, tell music control turn the volume up
The possible commands to reduce the volume are
Alexa, tell music control volume down
an alternative command is
- Alexa, tell music control turn the volume down
The possible commands to set the volume to a certain value are
Alexa, tell music control set the volume to <value>
alternative commands are
- Alexa, tell music control set the volume level to <value> ein
- Alexa, tell music control volume level to <value>
- Alexa, tell music control volume level <value>
- Alexa, tell music control volume <value>
The volume can be raised multiple times by using one voice command. the possible commands are
Alexa, tell music control volume <amount> times up
an alternative command is
- Alexa, tell music control turn the volume <amount> times up
or reducing the volume multiple times is possible as well, of course
Alexa, tell music control volume <amount> times down
a alternative command is
- Alexa, tell music control turn the volume <amount> times down
Control your play list
The possible commands to jump to the next title in your playlist are
Alexa, tell music control next
alternative commands are
- Alexa, tell music control next title
- Alexa, tell music control Lied next song
- Alexa, tell music control forward
The possible commands to jump to the previous title in your playlist are
Alexa, tell music control previous
alternative commands are
- Alexa, tell music control previous title
- Alexa, tell music control previous song
- Alexa, tell music control backward
The possible commands to get the length of the current playlist are
Alexa, ask music control how long is the playlist
alternative commands are
- Alexa, ask music control how long
- Alexa, ask music control how many titles
- Alexa, ask music control how many
The possible commands to get the current position in the current playlist are
Alexa, ask music control which position in the playlist is currently playing
alternative commands are
- Alexa, ask music control where am i
- Alexa, ask music control position
- Alexa, ask music control which position
- Alexa, ask music control which number
The possible commands to jump to a specific position in the current playlist are
Alexa, tell music control go to position <title number>
alternative commands are
- Alexa, tell music control number <title number>
- Alexa, tell music control position <title number>
- Alexa, tell music control go to <title number>
- Alexa, tell music control go to position <title number>
- Alexa, tell music control play number <title number>
- Alexa, tell music control play title number <title number>
- Alexa, tell music control play song number <title number>
- Alexa, tell music control play position number <title number>
- Alexa, tell music control play position <title number>
- Alexa, tell music control jump to position <title number>
- Alexa, tell music control jump to <title number>
Get the information what is currently playing
The possible commands to ask Alexa what the current title is are
Alexa, ask music control which song is this
alternative commands are
- Alexa, ask music control which song
- Alexa, ask music control which title
Play a specific title
The possible commands to play a specific title by giving the title and artist are
Alexa, tell music control play the title <title> (by/from/by the singer/by the band/by the group) <artist/band>
alternative commands are
- Alexa, tell music control Alexa, tell music control play the song <title> (by/from/by the singer/by the band/by the group) <artist/band>
- Alexa, tell music control Alexa, tell music control song <title> (by/from/by the singer/by the band/by the group) <artist/band>
- Alexa, tell music control Alexa, tell music control title <title> (by/from/by the singer/by the band/by the group) <artist/band>
The possible commands to play a specific title by giving the title name
Alexa, tell music control play the song <title>
alternative commands are
- Alexa, tell music song <title>
- Alexa, tell music control play the title <title>
- Alexa, tell music control title <title>
The possible commands to play an album by a specific artist/group are
Alexa, tell music control play the album <album name> (by/from/by the singer/by the group <artist/group>
an alternative command is
- Alexa, tell music control play the album <album name> (by/from/by the singer/by the group <artist/group>
The possible commands to play an album with a specific name are
Alexa, tell music control play the album <album name>
or
Alexa, tell music control album <album name>
The possible commands play song by a specific artist or bandAlexa, tell music control play music (by/from/by the singer/by the band/by the group) <artist/band>
or
- Alexa, tell music control play something (by/from/by the singer/by the band/by the group) <artist/band>
Play favorites
The possible commands to play a favorite are
Alexa, tell music control play <favorite name>
alternative commands are
- Alexa, tell music control play the favorite <favorite name>
- Alexa, tell music control favorite <favorite name>
Group the players to play together
The possible commands to group players of different rooms are
Alexa, tell music control play music from <room name>
alternative commands are
- Alexa, tell music control follow <room name>
- Alexa, tell music control play music from <room name>
- Alexa, tell music control play the music from the <room name>
- Alexa, tell music control play <room name>
to end the grouping of the players use the commands
Alexa, tell music control end music synchronisation
alternative commands are
- Alexa, tell music control do not follow
- Alexa, tell music control sync off
- Alexa, tell music control synchronisation off
- Alexa, tell music control music synchronisation off
Transfer music between rooms
To transfer the current playlist and playing position from one room to another use the following commands
Alexa, tell music control transfer the music from <room name>
alternative commands are
- Alexa, tell music control transfer the music from the <room name>
- Alexa, tell music control transfer <room name>
- Alexa, tell music control catch <room name>
- Alexa, tell music control catch music from <room name>
Control functions using QR Codes (QR-Connect)
-
Activate QR-Code control for a function or a favorite
You can activate a direct call to activate a function in the details of each function of the devices or in the details of a defined music favorite. You find the details page of the function or the music favorite by clicking on the icon next to the function or the music favorite (the icon with the pencil or touch symbol).
In order to use the given link once the function is activated, each browser that should be able to use the link has to be enabled. To enable the device you have to login once into Roomskills using your account or you have to open an activation link once. The activation link in the area "Connect".
By clicking on the button "Activate" in the details page you activate the function.
An overview of all activated functions can be found in the area "Connect".
- Use QR-Connect to control functions
After a function or a favorite has been set active you find the link which calls this function in the area "Connect". The link can be copied to the clipboard for later use by clicking on the button next to the link. In addition there is a button which will open the QR code code for this function (pages). With a click on this button you get a QR Code picture of this link, which can be printed and put to a place where it can be used to open the link on a smartphone using the smartphone camera.
Control functions using a fixed https URL (App-Connect)
-
Overview
There are only 2 steps necessary to control a function via a fixed URL.
- Activate the URL for the function that should be executed by calling a fixed URL
- Use the URL
-
Activate the access (direct URL access)
Close
In order to control a function by calling a URL you have to activate the URL control for the function or the music favorite that should be controled. This is done on the details page of the function or the favorite. You get to the details page by clicking on the icon next to the function or favorite (the icon shows a pencil or a touch symbol).
To activate the function you click on the lower area of the page on the button "Activate" next to the text "Direct URL access ...".
- Use the direct access URL
After activating the function a unique link is created which can be used to execute the function or start the music favorite. You can copy the URL into the clipboard by clicking on the button next to the link. In addition you find an additional button (pages). By clicking on this button a QR code specific for this function or favorite is created, which can be printed and put to a place where it can be used to open the URL on a smartphone using the smartphone camera.
The created URL can be used to call the function anywhere where a URL can be called. For example on Smartwatch apps, or NFC tags like our stylish Roomskills Tags To the Roomskills Tags.
FAQ
-
I say a voice command and nothing happens
The most likely reason is, that the voice command was not correct, so please check our list of the valid voice commmands here on this page.
-
I say a voice command and the skill answers '... coming right away', but nothing else happens
The most probable reason is, that the link to play the music is not set correctly. Please check the setup in Roomskills Local Connect. One possible reason is, that the computer running Roomskills Local Connect has now a different IP address assigned by your internet router.
-
I say a voice command and the skill answers 'There has been a problem with the answer of the skill'
This means the skill encountred a problem, when processing the request. Please check the connection of the skill with Roomskills Local Connect on the Roomskills website by clicking on the button "check connection" in the service details.
-
I say a voice command and the skill answers 'The skill didn't answer in the required time'
This means the skill needed more time to answer your request than is necessary by the skill. Please check your local systems like the music server if they are running as expected. One possible reasons might be, that the music server is still indexing your music library. In this canse please wait until the indexing is finished and try again.
-
All that didn't answer my question!
Please check the general FAQ on our website under "FAQ" or please contact us directly via our contact form and we will try to help.
- Use the direct access URL
- Use QR-Connect to control functions
Um unsere Webseite für Sie optimal zu gestalten und den Service bereit stellen zu können, verwenden wir Cookies und Speichern ihre Daten. Durch die weitere Nutzung der Webseite stimmen Sie der Verwendung von Cookies zu. Weitere Informationen zu Cookies und der Speicherung von Daten erhalten Sie in unserer Datenschutzerklärung.
